Externer Zugriff auf E-Medien
VPN-Client AnyConnect

Die Zugriffskontrolle der Verlage erfolgt über den Hochschulstandort. Der VPN-Client AnyConnect versetzt Sie virtuell in das Campusnetz, so haben Sie externen Zugriff auf die E-Medien (E-Books, E-Journals, Datenbanken) der Hochschulbibliothek.
Bei technischen Problemen beachten Sie bitte die Hinweise des ZIMT.
Installation
- Sie benötigen eine eigene Internetverbindung (nicht das WLAN der Hochschule).
- Melden Sie sich hier mit Ihrem Hochschul-Account an, beachten Sie die Installationshinweise.
- Speichern Sie die Download-Datei auf Ihrem PC ab.
- Öffnen Sie die soeben abgespeicherte Datei, damit startet die Installation.
- Rufen Sie danach das Programm AnyConnect (Cisco) auf. Im Anmeldefenster muss nun dieser Link eingefügt werden: vpn-bibo.hs-nb.de/ac
- Geben Sie im nachfolgenden Anmeldefenster die Kennung Ihres Hochschul-Accounts ein.
Hinweise vom ZIMT:
Information zum Externen Zugriff auf E-Medien
Aufgrund massiver Angriffe auf die IT der Hochschule ist außerhalb der Hochschule der Zugang auf die E-Medien über VPN-Client nur eingeschränkt nutzbar. Sollten Sie den VPN-Zugang an Ihrem PC nicht mehr nutzen können, eröffnen Sie bitte ein Ticket. Nehmen Sie dabei gerne bereits Ihre IP mit dazu, damit Ihnen schnellstmöglich geholfen werden kann: https://www.wieistmeineip.de/
Alternativ können Sie bei vielen Verlagen wie gewohnt mit dem Shibboleth-Login direkt im Browser arbeiten, diese Funktion ist nicht von den Änderungen betroffen.
Windows 11 im S-Modus
Der S-Modus in Windows 11 verhindert die Installation der VPN-Software und sollte darum deaktiviert werden.
Tipp: Ob sich Ihr PC im S-Modus befindet, sehen Sie mit Shortcut Win-Taste+R und geben dann in das Fenster winver ein.
Kontakt

Apps
Sie können AnyConnect auch auf mobilen Geräten nutzen.
- Laden Sie die AnyConnect App herunter.
- Klicken Sie auf "Verbindungen".
- Geben Sie die Verbindungsdaten ein:
- Connections: VPN-Verbindung hinzufügen...
- Sie können einen Namen für die Verbindung eingeben.
- Serveradresse: vpn-bibo.hs-nb.de/ac
- Starten Sie die Verbindung und geben Sie ihren HS-Account ein.
- Laden Sie die AnyConnect App herunter.
- Öffnen Sie nun die neue App und bestätigen Sie die Warnmeldung mit OK.
- Klicken Sie auf "Verbindungen".
- Geben Sie die Verbindungsdaten ein:
- Connections: VPN-Verbindung hinzufügen...
- Sie können einen Namen für die Verbindung eingeben.
- Serveradresse: vpn-bibo.hs-nb.de/ac
- Starten Sie die Verbindung und geben Sie ihren HS-Account ein.
Tipps zur Anwendung des VPN-Clients
- Verwenden Sie unsere Kataloge und Datenbanken für Ihre Recherche. Über eine freie Suche (Google) kann es zu Störungen beim Zugriff auf elektronische Volltexte über die VPN-Verbindung kommen.
- Sobald VPN aktiviert ist, verändert sich die Nutzung des Browsers.
- Während Ihrer Session werden ALLE Daten über den Hochschulzugang geleitet. Nutzen Sie diese Verbindung also nur während Ihrer Recherche.
- Beispiel 1: Recherchieren Sie in einer freien Datenbank (DBIS-Kennzeichnung ist ein grünes F) und öffnen Sie die Trefferanzeige für eine interessante Quelle. Sie finden einen Link zum Volltext. Erst jetzt schalten Sie VPN ein, um auf den Text zuzugreifen.
- Beispiel 2: Sie finden im DBIS eine lizenzierte Datenbank (mit einem gelben H). Hier müssen Sie bereits für die Datenbankrecherche den VPN aktivieren!
- Beispiel 3: Recherchieren Sie auf einer E-Book-Plattform schalten Sie den VPN erst ein, wenn Sie einen Volltext lesen wollen. Beachten Sie unsere Hinweise zu Ebook Central: Hier benötigen Sie die VPN-Verbindung, um die Registrierung für einen neuen eigenen Account durchzuführen.
- Für elektronische Zeitschriften sehen Sie in der Elektronischen Zeitschriftenbibliothek die Hinweise zur Lizenzierung. Dabei können Sie links im Menü unter "Bibliothek" die Hochschulbibliothek Neubrandenburg auswählen, um die entsprechenden Bestandsnachweise zu sehen.
Nicht-Hochschulangehörige
- Die Nutzung der E-Medien ist für Gäste auf dem Campus möglich.
- Am eigenen Gerät: Über das WLAN-Netz eduroam können Mitglieder anderer, am eduroam-Projekt teilnehmender Einrichtungen, Ihr Gerät auf dem Campus mit dem Internet verbinden und auf die E-Medien zugreifen.
- An unseren PC's: In den Räumen der Hochschulbibliothek können E-Medien an Recherche-Arbeitsplätzen genutzt werden.
- Der Externe Zugriff auf zugangsbeschränkte E-Medien der Hochschule Neubrandenburg ist für Nicht-Hochschulangehörige aus lizenzrechtlichen Gründen nicht möglich.
Shibboleth
Externer Zugriff über die Institution
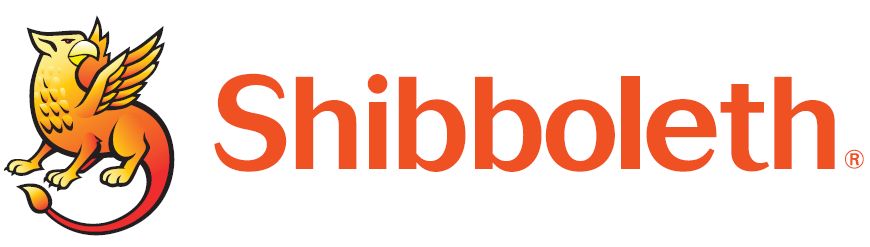
Die Alternative zum VPN-Client: Einige Anbieter unserer E-Medien erlauben den externen Zugriff per Shibboleth.
Sie können sich online über die Institution (Hochschule Neubrandenburg) mit Ihrem HS-Account einloggen und sind dann befugt, unsere E-Medien nutzen.
Stöbern und Recherchieren
Zugang zur Recherche auf der Plattform oder in der Datenbank
Katalogrecherche
Ausgehend vom Bibliothekskatalog können Sie ein einzelnes E-Book über Shibboleth öffnen
Folgendes gilt momentan für den Shibboleth-Zugang auf Volltexte der Plattformen, die links als "aktuell verfügbar" aufgelistet sind.
- Öffnen Sie im Katalog den Link, der zum E-Book führt.
- Wählen Sie auf der E-Book-Plattform die Login-Funktion (i.d.R. oben rechts).
- Suchen Sie auf der folgenden Seite nach dem Shibboleth-Zugang und wählen hier die Institution HS Neubrandenburg aus.
- Im nächsten Schritt melden Sie sich mit Ihrem Hochschul-Account an.