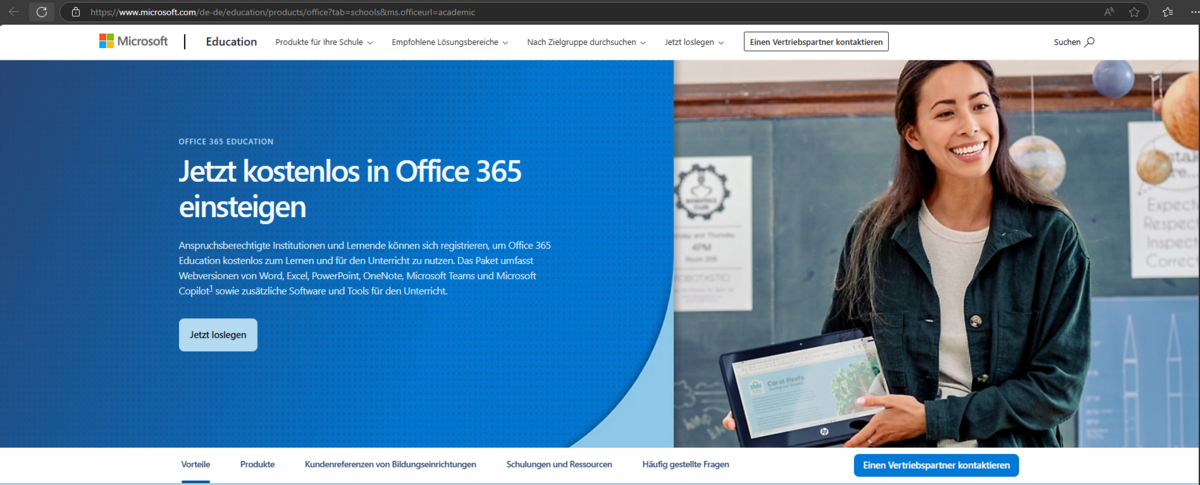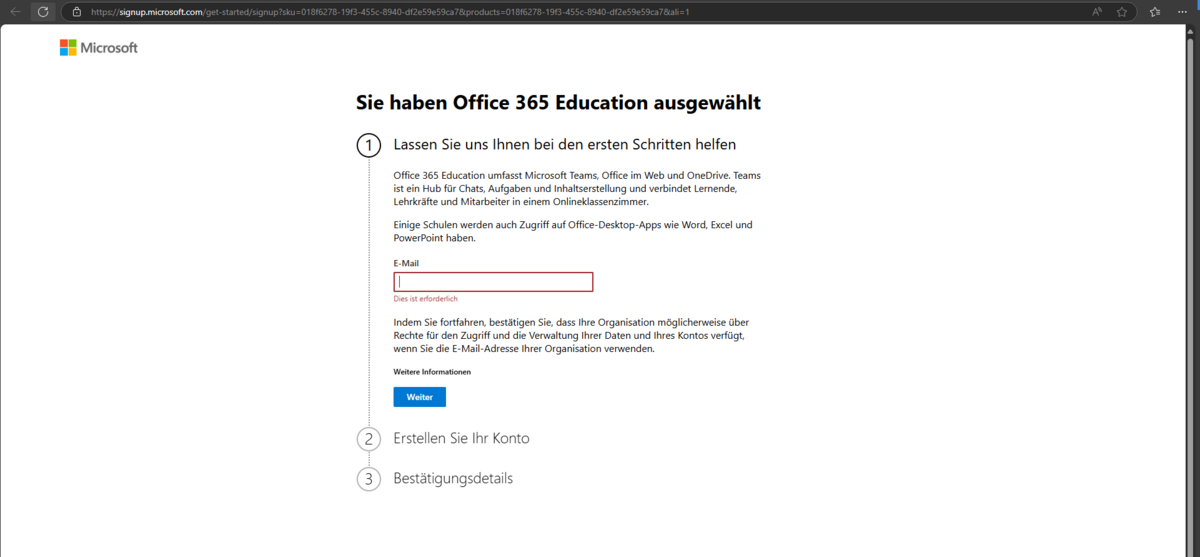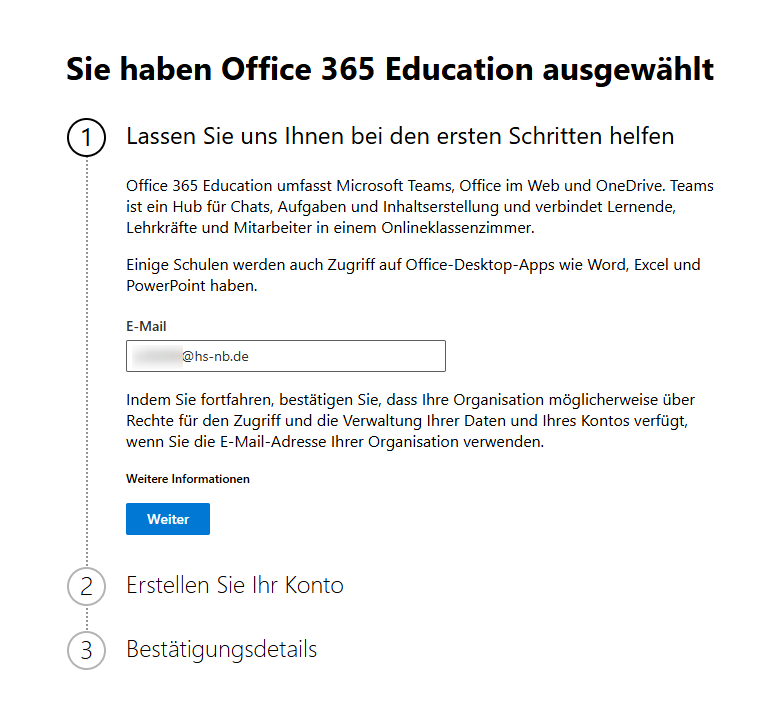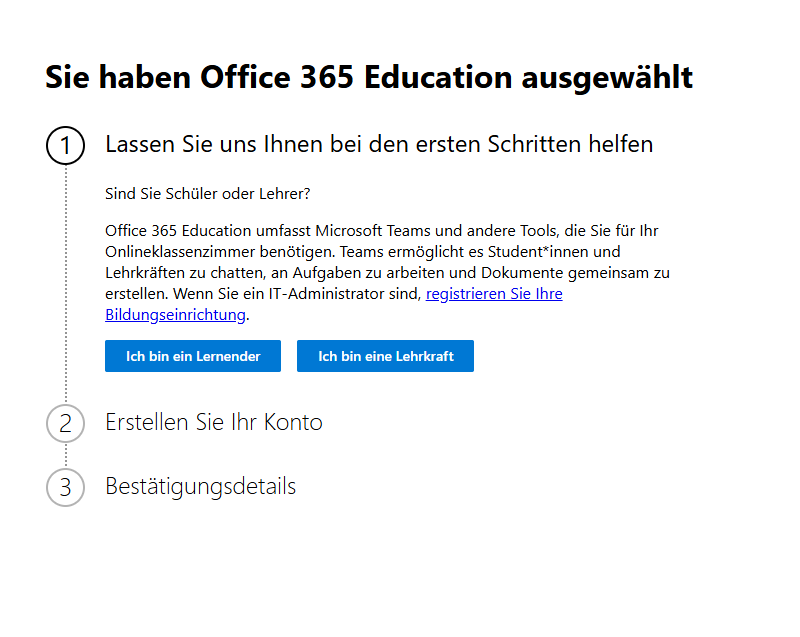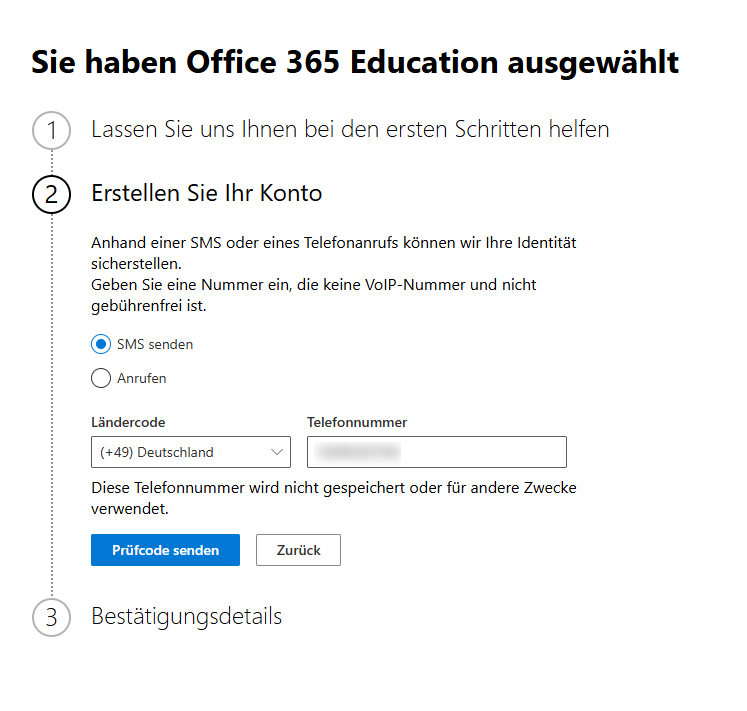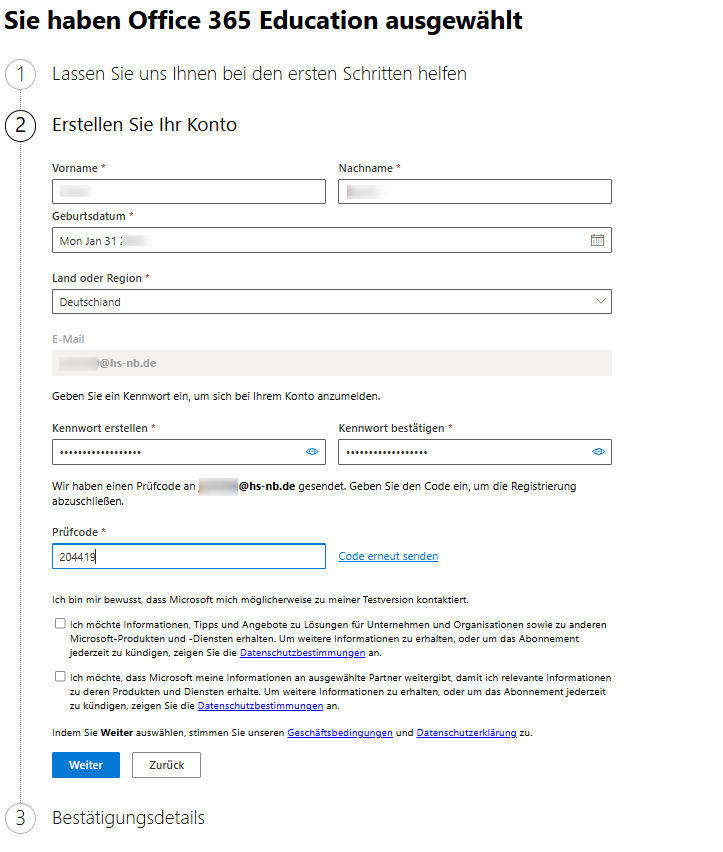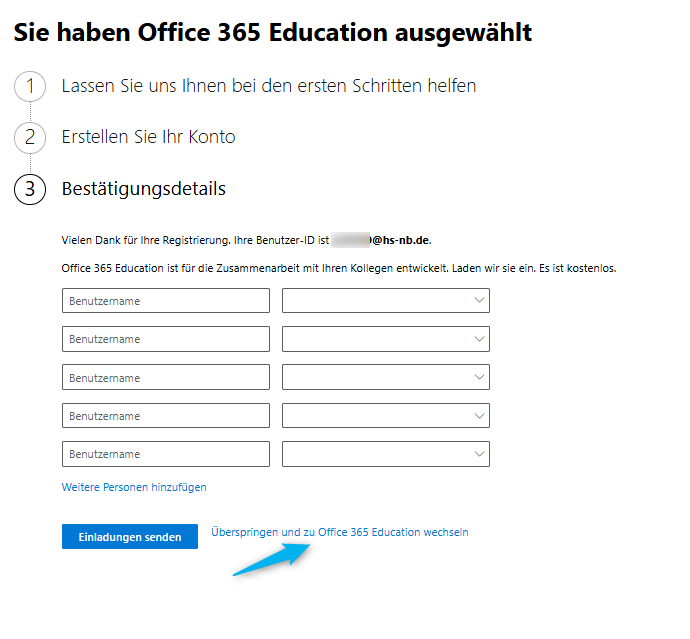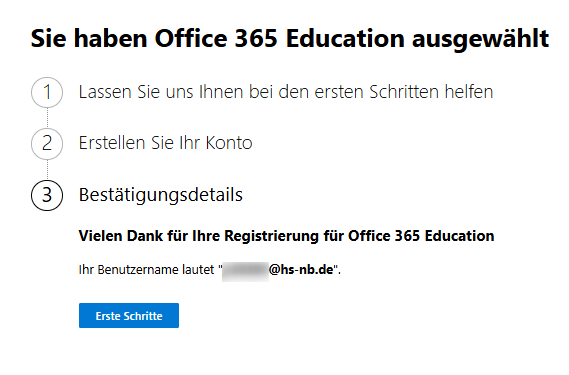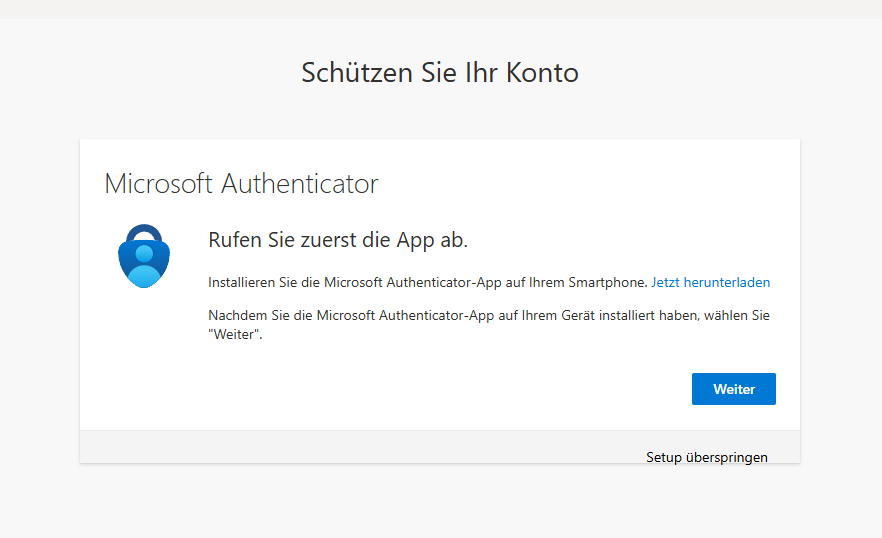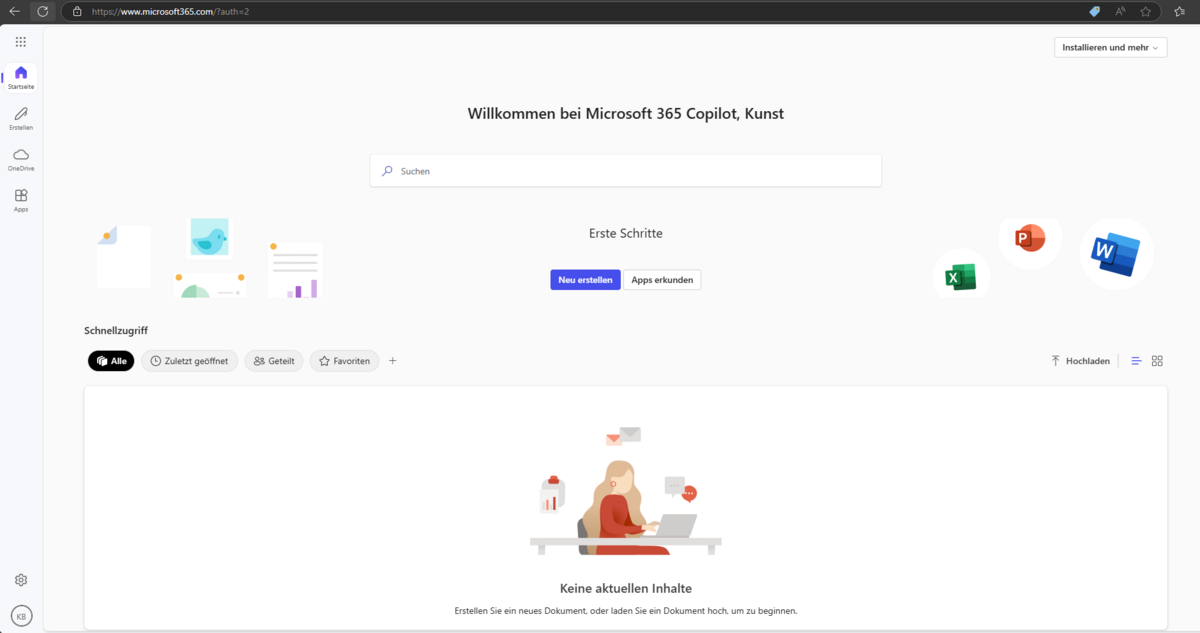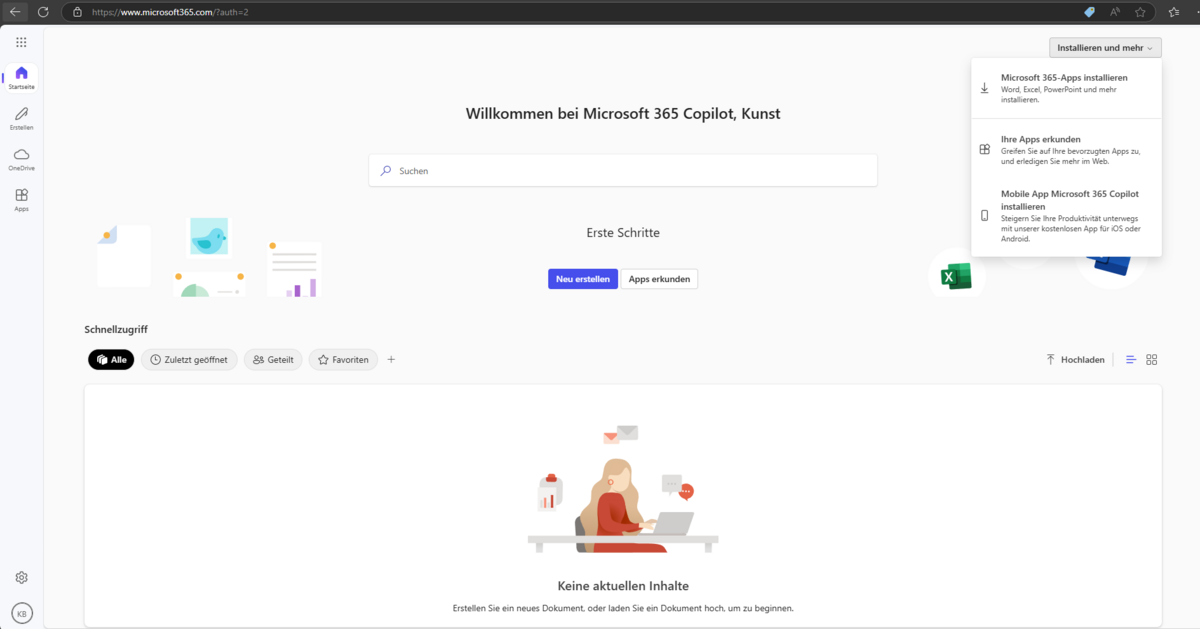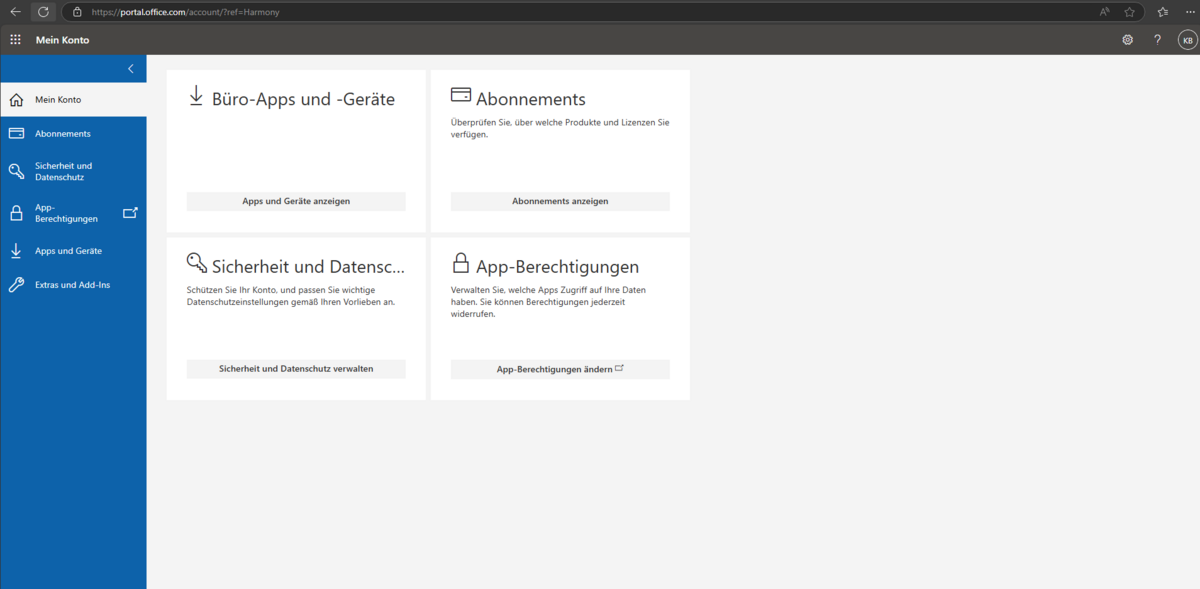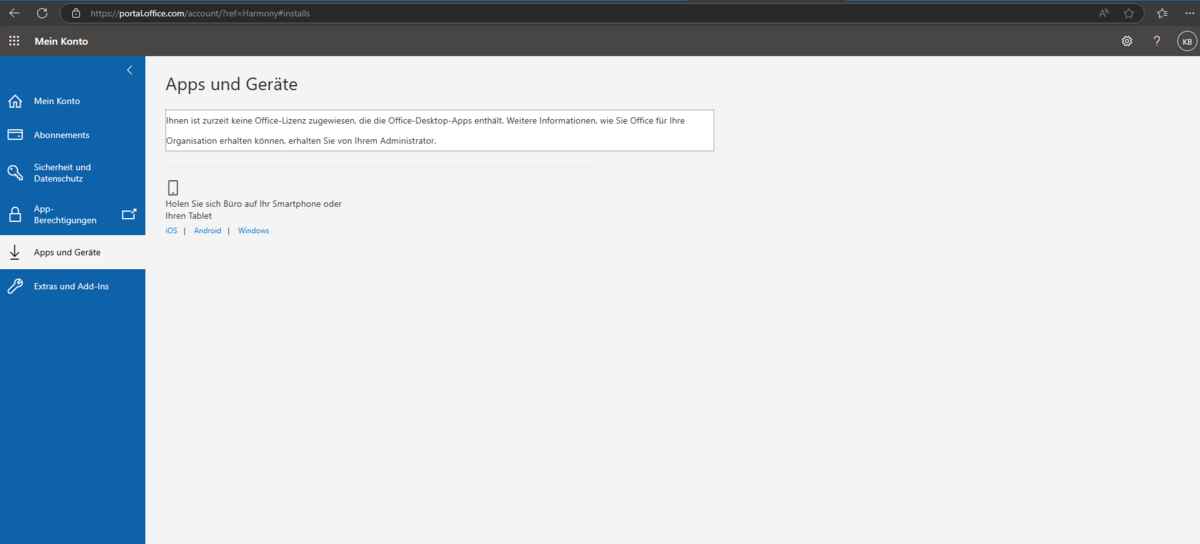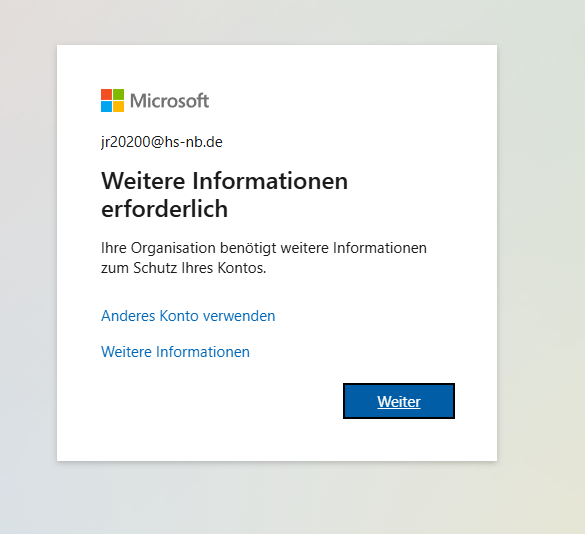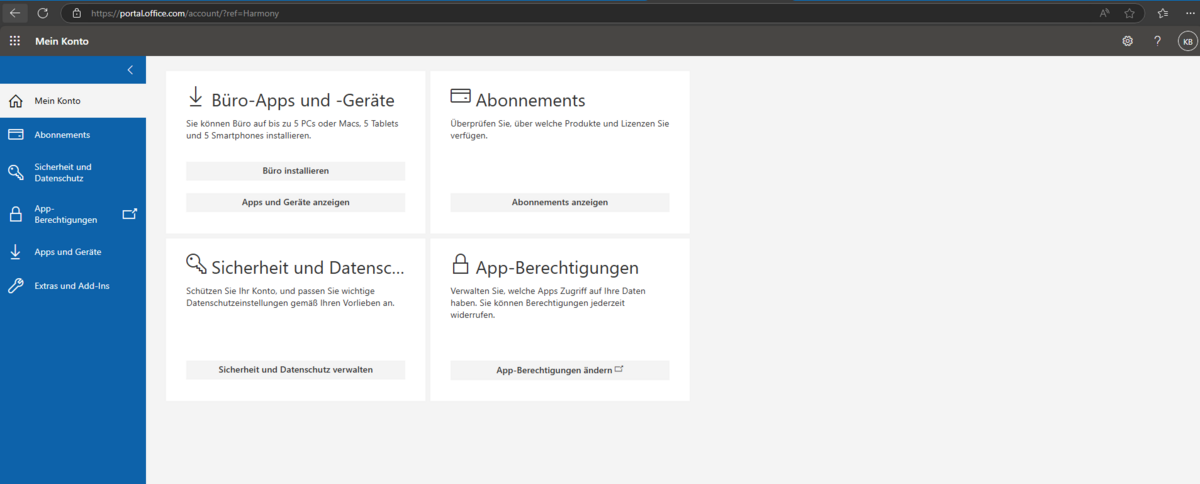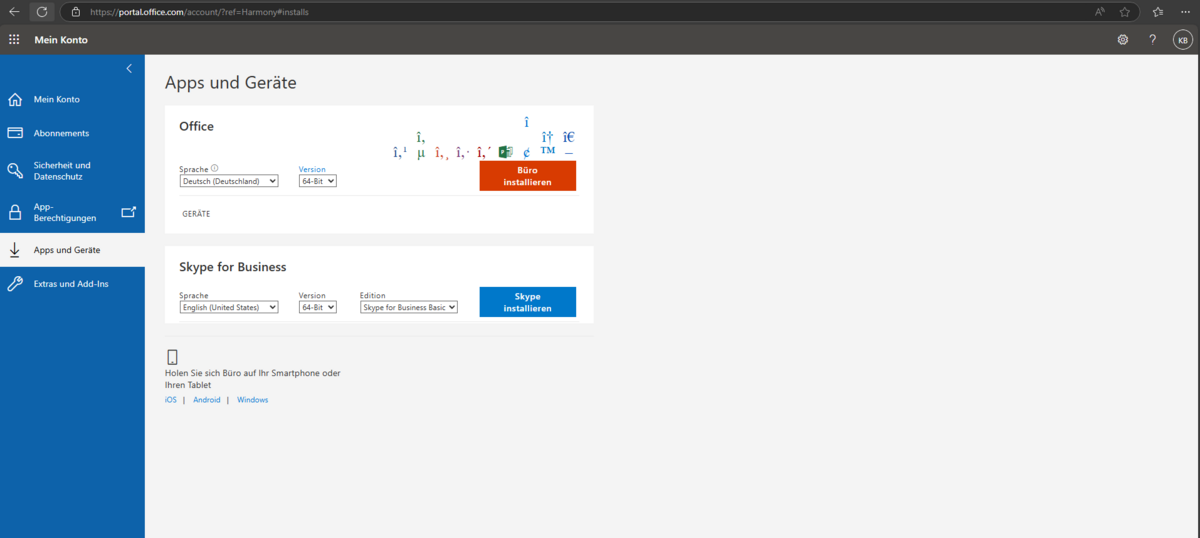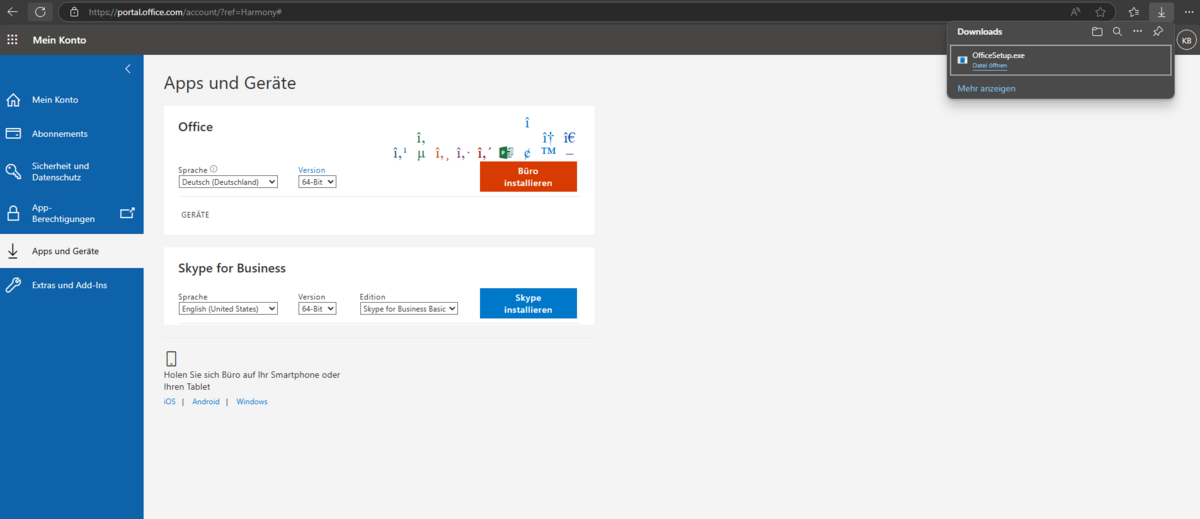Microsoft Office kostenfrei nutzen
Als Angehöriger der Hochschule Neubrandenburg haben Sie aufgrund eines speziellen Vertrages die Möglichkeit, Microsoft Office kostenfrei zu nutzen. Bitte führen Sie alle hier beschriebenen Schritte aus.
Informationen zum Umgang mit Office 365 aus Datenschutzsicht
Bitte beachten Sie: Es gibt für die Nutzung der Online-Funktionen des Office365 vom IT-Sicherheitsbeauftragten und vom Datenschutzbeauftragten keine Freigabe oder Bestätigung der Unbedenklichkeit zur Nutzung. Dies betrifft nicht unbedingt die Nutzung von Word, Excel und Powerpoint, sondern eher und gerade im speziellen die Online-Funktionen, die die Speicherung von Daten beinhaltet bsplw. OneDrive, Teams und OneNote. Es liegt in diesem Fall eine Rechtsunsicherheit vor.
Sie nutzen diese Funktionen auf vollständig eigene Verantwortung.
Weitere aktuelle Informationen zur Verdeutlichung Sachlage:
https://www.heise.de/news/Datenschutzbehoerden-erklaeren-den-Einsatz-von-Microsoft-365-fuer-rechtswidrig-4931745.html
Sicherheitshinweise - Warnung vor Outlook-Apps
Das neue kostenfreie Outlook-Programm für Windows 10 und 11 sowie die Outlook-Apps für Mobilgeräte (Android und iOS) sollten aktuell nicht genutzt werden!
Diese Apps senden Login-Daten (Login-Name und Passwort) an Microsoft, dies verstößt insbesondere Datenschutzbestimmungen und auch gegen die Benutzerordnung der HSNB. Die neue Outlook-App sorgt dafür, dass alle E-Mails an Microsoft zur Analyse übermittelt werden. Daher ist die Nutzung der Software aus Informationssicherheits- und Datenschutzgründen äußerst bedenklich.
Technische Hinweise dazu unter
https://www.heise.de/news/Microsoft-krallt-sich-Zugangsdaten-Achtung-vorm-neuen-Outlook-9357691.html
Registrieren Sie sich mit Ihrem Hochschul-Account
Klicken Sie auf ein Bild, um die Anzeige zu vergrößern
Installieren Sie Office auf Ihrem Rechner
Klicken Sie auf ein Bild, um die Anzeige zu vergrößern