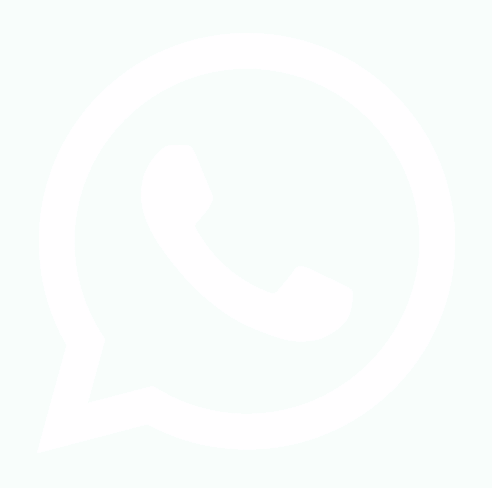Bedienung Tablet
- Tablet aufstellen 00:08
- Tablet einschalten 00:22
- Tastatur einschalten 00:37
- Tablet entsperren & sperren 00:51
- Stummschalten & Helligkeit anpassen 01:06
- Apps öffnen & schließen 01:42
- empfohlene Apps 02:08
- W-Lan – Tablet mit eduroam verbinden 02:52
- alle Apps anzeigen 03:03
- Tablet ausschalten 03:18
- Tastatur ausschalten 03:34
- Tablet laden 03:43
- Tastatur laden 03:54
Video-Tutorial
Anleitung
Ausgangsposition: Das Tablet ist mit der langen Seite zu Ihnen gerichtet.
Die Kamera befindet sich links unten.
Klappen Sie das Tablet auf, in dem sie den oberen Teil hoch klappen.
An der Hülle ist unten am Tablet jeweils links und rechts 1 Erhebung.
Diese Erhebungen in die 2 Vertiefungen oben auf der Tastaur stecken.
Das Tablet ist aufgestellt.
Oben auf der linken Seite befindet sich die Ein/Aus-Taste.
Diese ca. 3 Sekunden gedrückt halten – bis sich das Tablet einschaltet.
Kurz warten bis es hochgefahren ist.
Zum Entsperren des Tablets mit dem Finger oder Stift auf dem Bildschirm von unten nach oben wischen.
Falls das Tablet nicht hochfährt, prüfen Sie ob das Tablet ausreichend geladen ist.
Siehe Tablet laden
Oben rechts an der Tastatur befindet sich ein Ein/Aus-Schalter.
Diesen von "OFF" auf "ON" schieben.
Unter dem Blitz-Symbol leuchtet kurz ein grünes Licht auf.
Zum Entsperren:
Oben links am Tablet befindet sich der Ein- und Ausschalter.
Diesen kurz drücken, bis der Bildschirm aufleuchtet.
Nun auf dem Display mit dem Finger oder Stift von unten nach oben wischen.
Nun sehen sie den Homebildschirm.
Um das Tablet wieder zu sperren, drücken Sie den Ein- und Ausschalter 1-Mal kurz.
Der Bildschirm wird schwarz.
Ausgangssituation: Das Tablet ist entsperrt.
Stummschalten
Der Homebildschirm ist zu sehen.
Vom oberen Bildschirmrand mit dem Finger oder dem Stift nach untenwischen.
Ein kleines Fenster mit Symbolen ist nun zu sehen.
Oben sehen Sie 7 Symbole.
Das 2. Symbol stellt einen Lautsprecher da.
Leuchtet dieses Symbol blau, ist der Ton eingeschaltet.
Zum Ausschalten tippen Sie das Symbol kurz mit dem Finger oder Stift an.
Nun ist das Symbol grau.
Um den Ton wieder anzuschalten, tippen sie das Symbol kurz mit dem Finger oder Stift an.
Jetzt leuchtet es wieder blau und der Ton ist an.
Helligkeit anpassen
Um den Bildschirm heller oder dunkler einzustellen, ziehen Sie das Fenster auf dem Bidschirm mit dem Finger oder dem Stift nach unten.
Nun ist ein großes Feld zu sehen.
Unter den Symbolen ist ein Schieberegler.
Den Schieberegler schieben Sie mit dem Finger oder Stift nach links oder rechts.
Der Bildschirm wir dunkler oder heller.
Tippen Sie mit dem Finger oder dem Stift auf den Homebildschirm neben dem Fenster.
Das Fenster schließt sich.
Ausgangssituation: Tablet ist entsperrt.
Auf dem Homebildschirm sehen sie die Apps in Form von Symbolen.
Tippen Sie mit dem Finger oder Stift eine App an.
Die App startet nun.
Wollen Sie die App schließen, tippen Sie mit dem Finger oder Stift auf das Viereck in der Mitte am unteren Displayrand.
Die App wird nun nicht mehr angezeigt.
Um die offenen Apps zu sehen, tippen sie mit dem Finger oder Stift auf das Symbol mit den 3 Strichen III in der Mitte am unteren Displayrand.
Nun öffnet sich ein neues Fenster.
Dort sehen sie alle offenen Apps.
Um eine App zu schließen, wischen Sie das Appfenster nach oben.
Um alle geöffneten Apps zu schließen, tippen Sie untenauf "Alle schließen".
Um das W-Lan einzurichten, tippen Sie mit dem Finger oder Stift auf dem Homebildschirm die App "eduroamCAT" an.
Nun öffnet sich ein neues Fenster.
Dort sehen Sie 2 Eingabefelder.
Tippen Sie auf das Feld mit der Bezeichnung "Benutzername".
Nun haben Sie 2 Eingabemöglichkeiten.
1. Möglichkeit
Die Tastatur öffnet sich auf dem Bilschirm.
Tippen Sie mit dem Finger oder Stift Ihren Benutzernamen auf der Tastatur auf dem Bildschirm ein.
2. Möglichkeit
Haben Sie die Tastaur bereits eingeschaltet, tippen Sie Ihren Benutzernamen ein.
Haben Sie die Tastatur nicht eingeschaltet, schalten Sie diese an siehe Tastatur einschalten
Nach der Eingabe Ihres Benutzernamen Tippen Sie mit dem Finger oder Stift auf das Eingabefeld Passwort.
Haben Sie dieses eingegeben, tippen Sie auf das graue Kästchen "installieren"
Nun ist das Wlan verbunden.
Zum Schließen der App tippen Sie auf das Viereck unten in der Mitte auf dem Bildschirm.
Die App schließt sich.
Falls sich die App nicht schließt, siehe Apps öffnen und schließen
Ausgangssituation: Das Tablet ist entsperrt.
Wischen Sie auf dem Homesbildschirm mit dem Finger oder Stift von unten nach oben.
Jetzt werden alle Apps angeziegt.
Um diese Anzeige wieder zu schließen, wischen sie mit dem Finger oder Stift von oben nach unten.
Die Ein/Aus-Taste oben links am Tablet für ca. 3 Sekunden gedrückt halten.
Auf dem Bildschirm erscheinen zwei Symbole.
Auf der linken Seite ist das Symbol mit der Unterschrift Ausschalten.
Das Ausschalten-Symbol mit dem Finger oder Stift anklicken.
Nun schaltet sich das Tablet aus.
Am Ende die Tastatur ausschalten.
Oben rechts an der Tastatur befindet sich ein Ein/Aus-Schalter.
Diesen von "ON" auf "OFF" schieben.
Zum Laden das Ladekabel in das Tablet stecken.
Auf der rechten Seite in der Mitte ist die Ladebuchse.
Das Ladekabel in die zugehörige Ladebuchse stecken.
Netzstecker in die Steckdose stecken.
Nun ist auf dem Bildschirm ein Kreis mit einem Blitz zu sehen.
Das Tablet lädt.
Zum Aufladen das Ladekabel an die Tastatur anstecken.
Oben rechts über dem Ein/Aus-Schalter ist der Anschluss dafür.
Das Ladekabel in die zugehörige Ladebuchse stecken.
Netzstecker in die Steckdose stecken.
Nun lädt die Tastatur.
Praxisbeispiele
Notiz erstellen 00:04 | Titel eingeben 00:17 | handschriftliche Notizen in Text umwandeln 00:36 | Text markieren 1:09 | skizzieren mit dem Stift 01:32 | Notizen mit Tastatur eingeben 02:12 | Notiz speichern 02:40 | gespeicherte Notizen öffnen 03:26
Anleitung
Mit dem Finger oder Stift das Stiftsymbol am rechten Bildschirmrandantippen.
Das Notizfenster öffnet sich.
Oben befindet sich das „Titel“ Feld.
Dieses Feld mit dem Stift oder Finger antippen.
Das Feld vergrößert sich und ein Cursor und die Bildschirmtastatur erscheint.
Mit dem Stift oder Finger die Titel auf der Bildschirmtastatur eingeben.
Alternativ können Sie die Tastatur benutzen.
Mit dem Stift oder Finger das Stiftsymbol mit dem großen „T“unten auf der Menu Leiste antippen.
Mit dem Finger oder Stift auf dem Notizfeld schreiben.
HandschriftlicheEingaben werden automatisch in Text umgewandelt.
Mit dem Stift oder Finger das Textmarker-Symbolunten auf der Menu Leiste antippen.
Das Textmarker Menu öffnet sich.
Mit dem Finger oder Stift Marker Dicke, Deckkraft und Farbe auswählen.
Zu markierenden Text mit dem Stift oder Finger auswählen.
Mit dem Stift oder Finger das Stiftsymbolunten auf der Menu Leiste antippen.
Das Stift Menu öffnet sich.
Mit dem Stift oder Finger den Füllfederhalter, Kalligrafiestift, Stift, Bleistift oder Kalligrafiepinsel durch Antippen auswählen.
Um die Stichstärke einzustellen, mit dem Stift oder Finger den Schieberegler in die entsprechende Richtung bewegen.
Mit dem Stift oder Finger die gewünschte Farbe antippen.
Mit dem Stift oder Finger auf dem Notizfeld skizzieren.
Mit dem Stift oder Finger das Tastatursymbolunten auf der Menu Leiste antippen.
Mit dem Stift oder Finger Text auf der Bildschirmtastatur eingeben.
Alternativ können Sie die Tastatur benutzen.
Prüfen Sie vorher, ob die Tastatur eingeschaltet ist.
Oben in der Menu Leiste die drei vertikalen Punkte (weitere Optionen) mit dem Finger oder Stift antippen.
Das „weitere Optionen“ Menu öffnet sich.
Den Menu Punkt „Als Datei speichern“ mit dem Finger oder Stift antippen.
Ein Menu mit verschiedenen Speicherformaten öffnet sich.
Das gewünschte Speicherformat mit dem Finger oder Stift antippen.
Auf dem Tablet öffnet sich die Ordnerauswahl.
Den gewünschten Ordner mit dem Finger oder Stift antippen.
Nachdem sich der entsprechende Ordner geöffnet hat, unten mit dem Finger oder Stift „Fertig“antippen.
Dokument-Titel unter Dateiname eingeben oder ändern.
Anschließend „Speich.“ mit dem Finger oder Stift antippen.
Die Notiz wurde im ausgewählten Ordner gespeichert.
Auf dem Homebildschirm unten links das Ordner Symbol mit dem Finger oder Stift antippen.
Das Fenster „Eigene Dateien“ öffnet sich.
Links im Fenster befindet sich eine Liste mit allen internen Speicherorten.
Auf dieser Liste den vorher ausgewählten Ordner mit dem Finger oder Stift antippen.
Der Ordner in dem die Notiz gespeichert wurde öffnet sich.
Mit dem Finger oder Stift die entsprechende Notiz antippen.
Die gespeicherte Notiz öffnet sich.
Antworten auf häufig gestellte Fragen (FAQ)
- Prüfen Sie, ob das Tablet eingeschaltet und ausreichend geladen ist.
- siehe Tablet einschalten
- siehe Tablet laden
- Prüfen Sie, ob die Tastatur eingeschaltet und ausreichend geladen ist
- siehe Tastatur einschalten
- siehe Tastatur laden
Prüfen Sie, ob die Tastatur mit dem Tablet via Bluetooth verbunden ist.
Vom oberen Bildschirmrand mit dem Finger oder dem Stift nach unten wischen.
Ein kleines Fenster mit Symbolen ist nun zu sehen.
Oben sehen Sie 7 Symbole.
Leuchtet das Bluetooth Symbol blau, ist Bluetooth eingeschaltet.
Ist das Symbol grau tippen Sie es kurz mit dem Finger oder Stift an.
Das Symbol wird blau und Bluetooth ist eingeschaltet.
Prüfen Sie, ob die Tastatur mit dem Tablet via Bluetooth verbunden ist.
Tippen Sie zweimal kurz mit dem Finger oder dem Stift auf das Bluetooth Symbol.
Das Bluetooth Fenster öffnet sich.
Prüfen Sie ob die Tastatur mit dem Tablet via Bluetooth verbunden ist.
Die Gerätebezeichnung leuchtet dann blau.
Falls nicht die Tastatur einmal aus- und wieder einschalten.
Die Tastatur sollte jetzt mit dem Tablet verbunden sein.