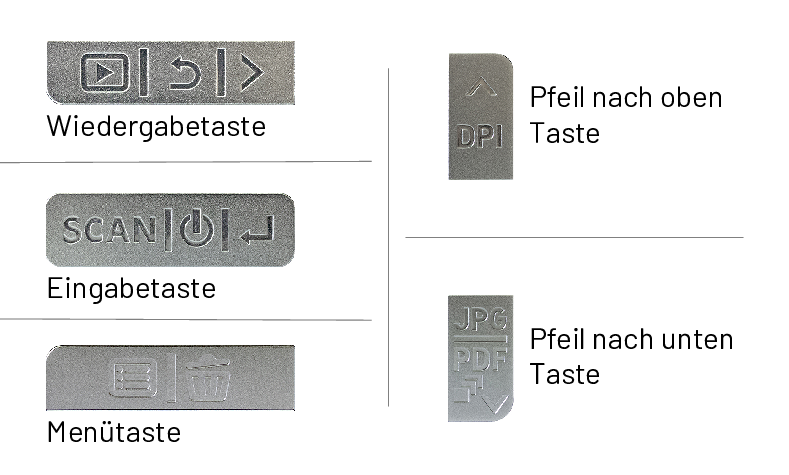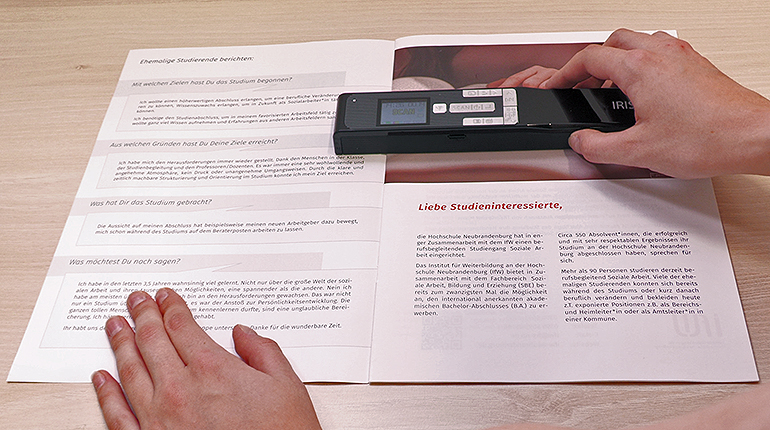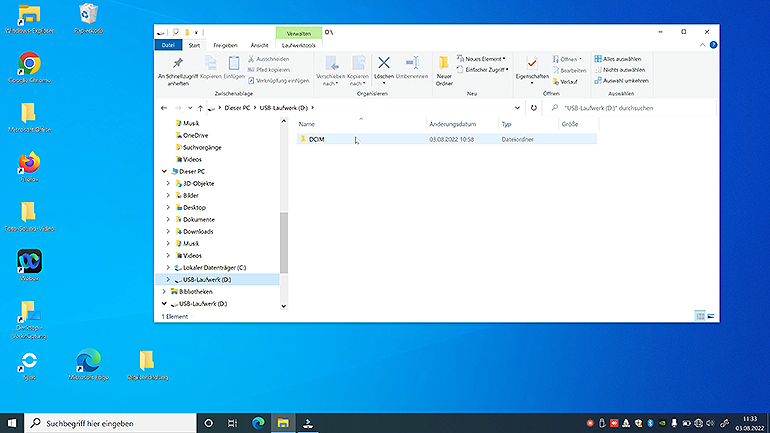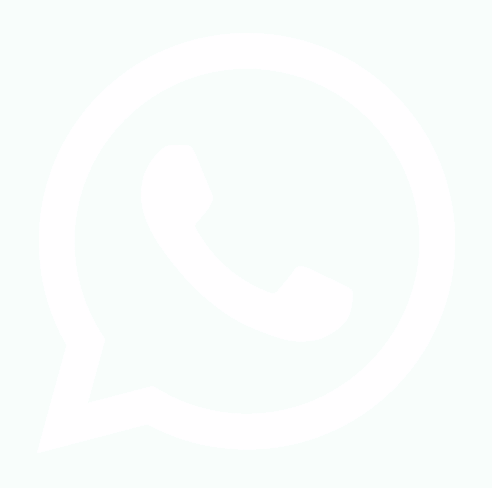Bedienung mobiler Scanner
- Scanner einschalten 00:07
- Farbmodus für den Scan ändern 00:27
- Scanauflösung einstellen 00:46
- Dateiformat für Scan auswählen 01:28
- eine Seite scannen 01:45
- mehrere Seiten scannen 02:17
- Scanvorschau auf dem Gerät 03:09
- einzelne Dokumente löschen 03:42
- alle Dokumente löschen 04:00
- Dokumente auf PC übertragen 04:22
- Scanner ausschalten 04:54
- Scanner laden 05:06
Warum lässt sich der Scanner nicht einschalten?
Warum werden die Dokumente nach dem Scannen nicht gespeichert?
Warum wird der Scanner nicht von meinem PC erkannt?
Warum erzeugt der Scanner verschwommene oder fleckige Bilder?
Warum zeigt der Scanner „ERROR“ an?
Warum reagieren die Scanner-Tasten nicht mehr?
Was muss ich machen, wenn der Scanner die Fehlermeldung "NO CALIB" anzeigt?
Video-Tutorial
Anleitung
Oben auf dem Scanner befinden sich das Display und die Bedientasten.
Drücken Sie die Eingabetaste für ca. 2 Sekunden.
Das Display leuchtet auf.
Der Scanner ist eingeschaltet.
Oben auf dem Scanner befinden sich das Display und die Bedientasten.
Drücken Sie die Eingabetaste für ca. 2 Sekunden.
Das Display leuchtet auf.
Der Scanner ist eingeschaltet.
Im unteren Displayrand ist der ausgewählte Farbraum zu sehen.
Sind die dort dargestellten Balken bunt, wird farbig gescannt.
Sind die dort dargestellten Balken grau, wird schwarz-weiß gescannt.
Um den Farbmodus zu ändern:
Drücken Sie unten die Menütaste.
Wählen Sie das Farbbalken Symbol mit den Pfeiltasten aus.
Bestätigen Sie das Farbbalken Symbol mit der Eingabetaste.
Wählen Sie den gewünschen Farbraum mit den Pfeiltasten aus.
Bestätigen Sie den Farbraum mit der Eingabetaste.
Drücken Sie nun die Menütaste.
Nun sind Sie im Hauptmenü.
Dort sehen Sie im unteren Bildschirmrand den gewählten Farbraum.
Im unteren Displayrand ist der ausgewählte Farbraum zu sehen.
Sind die dort dargestellten Balken bunt, wird farbig gescannt.
Sind die dort dargestellten Balken grau, wird schwarz-weiß gescannt.
Um den Farbmodus zu ändern:
Drücken Sie unten die Menütaste.
Wählen Sie das Farbbalken Symbol mit den Pfeiltasten aus.
Bestätigen Sie das Farbbalken Symbol mit der Eingabetaste.
Wählen Sie den gewünschen Farbraum mit den Pfeiltasten aus.
Bestätigen Sie den Farbraum mit der Eingabetaste.
Drücken Sie nun die Menütaste.
Nun sind Sie im Hauptmenü.
Dort sehen Sie im unteren Bildschirmrand den gewählten Farbraum.
Wir empfehlen, die Auflösung anzupassen.
Wird der gescannte Inhalt später nur auf Monitoren angezeigt, empfehlen wir die Einstellung 300 DPI.
Wird der gescannte Inhalt später auch ausgedruckt, empfehlen wir die Einstellung 600 DPI.
So ändern Sie die DPI Einstellung:
Im unteren Displayrand ist die eingestellte Auflösung zu sehen.
Drücken Sie unten die Menutaste.
Wählen Sie das DPI Symbol mit den Pfeiltasten aus.
Drücken Sie nun die Eingabetaste.
Wählen Sie die gewünschte Auflösung mit den Pfeiltasten aus.
Bestätigen Sie die Auflösung mit der Eingabetaste.
Drücken Sie nun die Menütaste.
Nun sind Sie im Hauptmenü
Dort sehen Sie im unteren Bildschirmrand die gewählte Auflösung.
Wir empfehlen, die Auflösung anzupassen.
Wird der gescannte Inhalt später nur auf Monitoren angezeigt, empfehlen wir die Einstellung 300 DPI.
Wird der gescannte Inhalt später auch ausgedruckt, empfehlen wir die Einstellung 600 DPI.
So ändern Sie die DPI Einstellung:
Im unteren Displayrand ist die eingestellte Auflösung zu sehen.
Drücken Sie unten die Menutaste.
Wählen Sie das DPI Symbol mit den Pfeiltasten aus.
Drücken Sie nun die Eingabetaste.
Wählen Sie die gewünschte Auflösung mit den Pfeiltasten aus.
Bestätigen Sie die Auflösung mit der Eingabetaste.
Drücken Sie nun die Menütaste.
Nun sind Sie im Hauptmenü
Dort sehen Sie im unteren Bildschirmrand die gewählte Auflösung.
Sie können das Dateiformat für den Scan ändern.
Zur Auswahl stehen bei einem einseitigen Scan die Möglichkeiten JPG oder PDF
Drücken Sie die Pfefeiltaste nach unten bis das gewünschte Dateiformat angezeigt wird.
Scannen Sie Ihr Zielobjekt. siehe eine Seite scannen
Ein mehrseitiger Scan kann nur im PDF Format erfolgen.
Drücken Sie die Pfeiltaste nach unten bis das mehrseitige PDF-Format angezeigt wird.
Scannen Sie nun Ihre Seiten. siehe mehrere Seiten scannen
Sie können das Dateiformat für den Scan ändern.
Zur Auswahl stehen bei einem einseitigen Scan die Möglichkeiten JPG oder PDF
Drücken Sie die Pfefeiltaste nach unten bis das gewünschte Dateiformat angezeigt wird.
Scannen Sie Ihr Zielobjekt. siehe eine Seite scannen
Ein mehrseitiger Scan kann nur im PDF Format erfolgen.
Drücken Sie die Pfeiltaste nach unten bis das mehrseitige PDF-Format angezeigt wird.
Scannen Sie nun Ihre Seiten. siehe mehrere Seiten scannen
Legen Sie den Scanner oben auf der zu scannenden Seite auf.
Drücken Sie 1-mal auf die Taste Scannen/Netzschalter/Eingabe.
Auf dem Display wird das Wort Scan angezeigt.
Schieben Sie den Scanner langsam und gleichmäßig über die ganze Seite.
Drücken Sie erneut die Taste Scannen/Netzschalter/Eingabe.
Der Scanvorgang wird beendet.
Wichtig: Einzelne Seiten können als JPG oder als PDF gescannt werden.
Tipp: Halten Sie das Dokument während des Scannens mit einer Hand fest.
Hinweis: Wenn während des Scannens ein Fehler auftritt (z. B. bei zu schnellem oder
ungleichmäßigem Scannen), wird auf dem Display das Wort ERROR angezeigt.
Legen Sie den Scanner oben auf der zu scannenden Seite auf.
Drücken Sie 1-mal auf die Taste Scannen/Netzschalter/Eingabe.
Auf dem Display wird das Wort Scan angezeigt.
Schieben Sie den Scanner langsam und gleichmäßig über die ganze Seite.
Drücken Sie erneut die Taste Scannen/Netzschalter/Eingabe.
Der Scanvorgang wird beendet.
Wichtig: Einzelne Seiten können als JPG oder als PDF gescannt werden.
Tipp: Halten Sie das Dokument während des Scannens mit einer Hand fest.
Hinweis: Wenn während des Scannens ein Fehler auftritt (z. B. bei zu schnellem oder
ungleichmäßigem Scannen), wird auf dem Display das Wort ERROR angezeigt.
Drücken Sie die Taste JPG/PDF/Mehrseitiges PDF/Nach unten, bis das mehrseitige PDF-Format angezeigt wird.
Drücken Sie die Taste Scannen/Netzschalter/Eingabe.
Scannen Sie Ihre erste Seite.
Drücken Sie erneut die Taste Scannen/Netzschalter/Eingabe.
Der Scanvorgang stoppt.
Wiederholen Sie die Schritte 2 bis 4 für alle weiteren Seiten.
(Die Anzahl der gescannten Bilder in der mehrseitigen PDF-Datei wird vor dem Wort Scan angezeigt.)
Drücken Sie die Taste JPG/PDF/Mehrseitige PDF/Nach unten.
Der JPG- oder PDF-Modus wird angezeigt.
Der Scanvorgang ist beendet.
Für ein paar Sekunden wird eine Vorschau des Dokuments angezeigt.
Drücken Sie die Taste JPG/PDF/Mehrseitiges PDF/Nach unten, bis das mehrseitige PDF-Format angezeigt wird.
Drücken Sie die Taste Scannen/Netzschalter/Eingabe.
Scannen Sie Ihre erste Seite.
Drücken Sie erneut die Taste Scannen/Netzschalter/Eingabe.
Der Scanvorgang stoppt.
Wiederholen Sie die Schritte 2 bis 4 für alle weiteren Seiten.
(Die Anzahl der gescannten Bilder in der mehrseitigen PDF-Datei wird vor dem Wort Scan angezeigt.)
Drücken Sie die Taste JPG/PDF/Mehrseitige PDF/Nach unten.
Der JPG- oder PDF-Modus wird angezeigt.
Der Scanvorgang ist beendet.
Für ein paar Sekunden wird eine Vorschau des Dokuments angezeigt.
Drücken Sie die Taste Wiedergabe.
Drücken Sie die Pfeile nach oben oder nach unten, um ein Bild auszuwählen.
Drücken Sie die Eingabetaste, um das Bild zu vergrößern.
Mit den Pfeiltaste nach oben und nach unten können Sie im Bild nach oben oder unten navigieren.
Mit der Wiedergabetaste können Sie nach rechts navigieren.
Hinweis: Mit jedem Drücken der Eingabetaste, vergrößern Sie das Bild 1 Stufe mehr.
Um zur Großansicht zurückzukehren, drücken Sie die Eingabetaste bis die Großansicht angezeigt wird.
Drücken Sie die Taste Wiedergabe.
Drücken Sie die Pfeile nach oben oder nach unten, um ein Bild auszuwählen.
Drücken Sie die Eingabetaste, um das Bild zu vergrößern.
Mit den Pfeiltaste nach oben und nach unten können Sie im Bild nach oben oder unten navigieren.
Mit der Wiedergabetaste können Sie nach rechts navigieren.
Hinweis: Mit jedem Drücken der Eingabetaste, vergrößern Sie das Bild 1 Stufe mehr.
Um zur Großansicht zurückzukehren, drücken Sie die Eingabetaste bis die Großansicht angezeigt wird.
Drücken Sie die Taste Wiedergabe.
Drücken Sie die Pfeiltasten nach oben oder nach unten um ein Bild auszuwählen.
Drücken Sie die Taste mit dem Papierkorb Symbol.
Nun öffnet sich ein neues Fenster.
Wählen Sie durch Drücken der Pfeiltasten nach oben und nach unten zwischen JA oder NEIN.
Wollen Sie das Bild löschen, wählen Sie JA.
Wollen Sie den Vorgang abbrechen, wählen Sie NEIN.
Bestätigen Sie Ihre Wahl durch das Drücken der Eingabetaste.
Drücken Sie nun die Wiedergabetaste, um ins Hauptmenü zurückzukehren.
Drücken Sie die Taste Wiedergabe.
Drücken Sie die Pfeiltasten nach oben oder nach unten um ein Bild auszuwählen.
Drücken Sie die Taste mit dem Papierkorb Symbol.
Nun öffnet sich ein neues Fenster.
Wählen Sie durch Drücken der Pfeiltasten nach oben und nach unten zwischen JA oder NEIN.
Wollen Sie das Bild löschen, wählen Sie JA.
Wollen Sie den Vorgang abbrechen, wählen Sie NEIN.
Bestätigen Sie Ihre Wahl durch das Drücken der Eingabetaste.
Drücken Sie nun die Wiedergabetaste, um ins Hauptmenü zurückzukehren.
Drücken Sie unten die Menütaste.
Wählen Sie durch Drücken der Pfeilstaste nach unten das Speicherkartensymbol.
Bestätigen Sie das Speicherkartensymbol durch Drücken der Eingabetaste.
Nun öffnet sich ein neues Fenster.
Wählen Sie durch Drücken der Pfeiltasten nach oben oder nach unten zwischen JA oder NEIN.
Wollen Sie alle Bilder löschen, wählen Sie JA.
Wollen Sie den Vorgang abbrechen, wählen Sie NEIN.
Bestätigen Sie Ihre Wahl durch das Drücken der Eingabetaste.
Drücken Sie nun die Wiedergabetaste um ins Hauptmenü zurückzukehren.
Drücken Sie unten die Menütaste.
Wählen Sie durch Drücken der Pfeilstaste nach unten das Speicherkartensymbol.
Bestätigen Sie das Speicherkartensymbol durch Drücken der Eingabetaste.
Nun öffnet sich ein neues Fenster.
Wählen Sie durch Drücken der Pfeiltasten nach oben oder nach unten zwischen JA oder NEIN.
Wollen Sie alle Bilder löschen, wählen Sie JA.
Wollen Sie den Vorgang abbrechen, wählen Sie NEIN.
Bestätigen Sie Ihre Wahl durch das Drücken der Eingabetaste.
Drücken Sie nun die Wiedergabetaste um ins Hauptmenü zurückzukehren.
Schalten Sie den IRIScan Book 5 Wifi ein.
Halten Sie die Eingabetaste für 2 Sekunden gedrückt.
Das Display auf dem Scanner leuchtet auf.
Stecken Sie das mitgelieferte Micro-USB-Kabelin den Scannerund Ihren Computer.
Auf Ihrem Computer wird jetzt der Kartenspeicher mit Ihren gescannten Dateien angezeigt.
Die Dateien befinden sich im Ordner DCIM\100Media des Wechseldatenträgers.
Öffnen Sie den Kartenspeicher Ordner DCMI/100Media.
Kopieren Sie Ihre Dateien auf Ihren Computer.
Schalten Sie den IRIScan Book 5 Wifi ein.
Halten Sie die Eingabetaste für 2 Sekunden gedrückt.
Das Display auf dem Scanner leuchtet auf.
Stecken Sie das mitgelieferte Micro-USB-Kabelin den Scannerund Ihren Computer.
Auf Ihrem Computer wird jetzt der Kartenspeicher mit Ihren gescannten Dateien angezeigt.
Die Dateien befinden sich im Ordner DCIM\100Media des Wechseldatenträgers.
Öffnen Sie den Kartenspeicher Ordner DCMI/100Media.
Kopieren Sie Ihre Dateien auf Ihren Computer.
Halten Sie die Taste Eingabetaste für 2 Sekunden gedrückt.
Das Display leuchtet nicht mehr.
Der Scanner ist ausgeschaltet.
Halten Sie die Taste Eingabetaste für 2 Sekunden gedrückt.
Das Display leuchtet nicht mehr.
Der Scanner ist ausgeschaltet.
Stecken Sie das mitgelieferte Micro-USB-Kabel am Scanner ein.
Stecken Sie die andere Seite des Kabels entweder in Ihren PC oder mithilfe eines Netzsteckers in eine Steckdose.
Am Scanner leuchtet links neben dem Display ein rotes Licht.
Der Scanner wird geladen.
Wenn das rote Licht links neben dem Display grün wird, ist der Scanner vollständig geladen.
Stecken Sie das mitgelieferte Micro-USB-Kabel am Scanner ein.
Stecken Sie die andere Seite des Kabels entweder in Ihren PC oder mithilfe eines Netzsteckers in eine Steckdose.
Am Scanner leuchtet links neben dem Display ein rotes Licht.
Der Scanner wird geladen.
Wenn das rote Licht links neben dem Display grün wird, ist der Scanner vollständig geladen.
Praxisbeispiele
gescannte Dokumente zuschneiden mit Word 00:04 | gescannte Dokumente zuschneiden mit PowerPoint 00:35 | gescannte Dokumente zuschneiden mit IrfanView 01:14
gescannte Dokumente zuschneiden mit Word 00:04 | gescannte Dokumente zuschneiden mit PowerPoint 00:35 | gescannte Dokumente zuschneiden mit IrfanView 01:14
Anleitung
Wichtig: die gescannten Dokumente müssen JPGs sein, damit sie in Word, PowerPoint oder IrfanView eingefügt und beschnitten werden können.
Hinweis: Im folgenden Text werden gescannte Dokumente oft als „Bild“ bezeichnet und wie Bilddaten verarbeitet.
Dabei spielt es keine Rolle, ob ein Textabschnitt, eine Grafik (z.B. ein Diagramm) oder ein Foto gescannt wurde.
Beim Scannen erzeugt der mobile Scanner Bilder die aus Pixeln bestehen.
zuschneiden mit Word
So fügen Sie ein gescanntes Bild (jpg) in ihr Word Dokument ein und schneiden es zu.
Öffnen Sie ihr Worddokument oder erstellen Sie ein neues Worddokument.
Gehen Sie mit dem Cursor an die Stelle, an dem das gescannte Bild eingefügt werden soll.
Rufen Sie den Menüpunkt „Einfügen“ im Word Menü auf.
Wählen Sie im Einfügen-Menü den Menüpunkt „Bilder“ aus.
Das Fenster „Grafik einfügen“ wird geöffnet.
Wählen Sie in Ihren Dateien das gescannte Bild aus.
Klicken Sie anschließend unten im „Grafik einfügen“ Fenster auf „Einfügen“.
Das gescannte Bild wird dort eingefügt, wo sich der Cursor befindet.
Falls das gescannte Bild nicht automatisch ausgewählt ist, klicken Sie es an.
Bei ausgewählten Bilder wird im Word Menü der Menüpunkt „Format“ angezeigt.
Wählen Sie diesen Menüpunkt aus.
Im Format-Menü finden Sie rechts den Befehl „Zuschneiden“.
Klicken Sie den Befehl an.
Jetzt sind schwarze Ecken und kleine Balken am gescannten Bild zu sehen.
Wählen sie diese Ecken und Balken nacheinander aus und ziehen Sie diese mit gedrückter Maustaste an die gewünschte Position.
Die wegzuschneidenden Bildbereiche werden geschwärzt.
Sobald Sie mit Ihrem Ausschnitt zufrieden sind, klicken Sie auf einen leeren Bereich in Ihrem Worddokument.
Alternativ können Sie erneut den Befehl „Zuschneiden“ anklicken.
Das gescannte Bild wird zugeschnitten.
zuschneiden mit PowerPoint
So fügen Sie ein gescanntes Bild (jpg) in ihre PowerPoint Präsentation ein und schneiden es zu.
Öffnen Sie ihre PowerPoint Präsentation oder erstellen Sie eine neue PowerPoint Präsentation.
Gehen Sie mit dem Cursor an die Stelle, an dem das gescannte Bild eingefügt werden soll.
Rufen Sie den Menüpunkt „Einfügen“ im PowerPoint Menü auf.
Wählen Sie im Einfügen-Menü den Menüpunkt „Bilder“ aus.
Das Fenster „Grafik einfügen“ wird geöffnet.
Wählen Sie in Ihren Dateien das gescannte Bild aus.
Klicken Sie anschließend unten im „Grafik einfügen“ Fenster auf „Einfügen“.
Das gescannte Bild wird dort eingefügt, wo sich der Cursor befindet.
Falls das gescannte Bild nicht automatisch ausgewählt ist, klicken Sie es an.
Bei ausgewählten Bilder wird im PowerPoint Menü der Menüpunkt „Format“ angezeigt.
Wählen Sie diesen Menüpunkt aus.
Im Format-Menü finden Sie rechts den Befehl „Zuschneiden“.
Klicken Sie den Befehl an.
Jetzt sind schwarze Ecken und kleine Balken am gescannten Bild zu sehen.
Wählen sie diese Ecken und Balken nacheinander aus und ziehen Sie diese mit gedrückter Maustaste an die gewünschte Position.
Die wegzuschneidenden Bildbereiche werden geschwärzt.
Sobald Sie mit Ihrem Ausschnitt zufrieden sind, klicken Sie auf einen leeren Bereich in Ihrer PowerPoint Präsentation.
Alternativ können Sie erneut den Befehl „Zuschneiden“ anklicken.
Das gescannte Bild wird zugeschnitten.
zuschneiden mit IrfanView
gescanntes Dokument öffnen
Öffnen Sie das Bildbearbeitungsprogramm IrfanView.
Das Programm ist auf vielen Hochschul-PCs installiert.
Öffnen Sie das gescannte Dokument in Irfan View.
Gehen Sie mit dem Mauszeiger zu z.B. der obere linke Ecke des geplanten Ausschnittes.
Halten Sie die linke Maustaste gedrückt.
Der Mauszeiger wird zu einem Kreuz.
Ziehen Sie das Kreuz in die rechte untereEcke des geplanten Bildausschnittes.
Halten Sie die linke Maustaste dabei gedrückt.
Ein dünner grauer Rahmen ist im Bild zu sehen.
Wenn sich ihr geplanter Bildausschnitt komplett im grauen Rahmen befindet, lassen Sie die linke Maustaste los.
Sie können Ihre Auswahl korrigieren, indem Sie mit der Maus die Rahmen-Seiten anwählen.
Sobald ein Doppelpfeil zu sehen ist, halten Sie wieder die linke Maustaste gedrückt und ziehen die grauen Rahmenlinien in die gewünschte Richtung.
Wenn alles passt, wählen Sie den Menüpunkt „Bearbeiten“ aus.
Wählen Sie hier den Befehl „Freistellen“ aus.
Alternativ können Sie auch „Strg+Y“ eingeben.
Das Bild wird auf den grauen Rahmen zugschnitten.
speichern
Wählen Sie den Menüpunkt „Datei“ aus.
Wählen Sie hier den Befehl „Speichern (Original-Verzeichnis)“ aus.
Der Ordner in dem sich das Original-Dokument befindet wird aufgerufen.
Alternativ können Sie auch den Befehl „Speichern“ wählen und den Zielort auf Ihrem PC auswählen.
Wählen Sie den Speichertyp „JPG“ im Dropdown-Menü aus, falls dieser nicht voreingestellt ist.
Wir empfehlen das JPG mit einer Qualität von 100% zu speichern.
Drücken Sie auf „Speichern“.
Anschließend können Sie das Bild in Ihre Word, PowerPoint o.ä. Dokumente einfügen und müssen das Bild dort nicht mehr zuschneiden.
Das empfiehlt sich, wenn Bildausschnitte öfter und/oder in unterschiedlichen Dokumenten verwendet werden.
So ersparen Sie sich das mehrmalige Zuschneiden und der Bildausschnitt ist immer gleich.
Anleitung
Wichtig: die gescannten Dokumente müssen JPGs sein, damit sie in Word, PowerPoint oder IrfanView eingefügt und beschnitten werden können.
Hinweis: Im folgenden Text werden gescannte Dokumente oft als „Bild“ bezeichnet und wie Bilddaten verarbeitet.
Dabei spielt es keine Rolle, ob ein Textabschnitt, eine Grafik (z.B. ein Diagramm) oder ein Foto gescannt wurde.
Beim Scannen erzeugt der mobile Scanner Bilder die aus Pixeln bestehen.
zuschneiden mit Word
So fügen Sie ein gescanntes Bild (jpg) in ihr Word Dokument ein und schneiden es zu.
Öffnen Sie ihr Worddokument oder erstellen Sie ein neues Worddokument.
Gehen Sie mit dem Cursor an die Stelle, an dem das gescannte Bild eingefügt werden soll.
Rufen Sie den Menüpunkt „Einfügen“ im Word Menü auf.
Wählen Sie im Einfügen-Menü den Menüpunkt „Bilder“ aus.
Das Fenster „Grafik einfügen“ wird geöffnet.
Wählen Sie in Ihren Dateien das gescannte Bild aus.
Klicken Sie anschließend unten im „Grafik einfügen“ Fenster auf „Einfügen“.
Das gescannte Bild wird dort eingefügt, wo sich der Cursor befindet.
Falls das gescannte Bild nicht automatisch ausgewählt ist, klicken Sie es an.
Bei ausgewählten Bilder wird im Word Menü der Menüpunkt „Format“ angezeigt.
Wählen Sie diesen Menüpunkt aus.
Im Format-Menü finden Sie rechts den Befehl „Zuschneiden“.
Klicken Sie den Befehl an.
Jetzt sind schwarze Ecken und kleine Balken am gescannten Bild zu sehen.
Wählen sie diese Ecken und Balken nacheinander aus und ziehen Sie diese mit gedrückter Maustaste an die gewünschte Position.
Die wegzuschneidenden Bildbereiche werden geschwärzt.
Sobald Sie mit Ihrem Ausschnitt zufrieden sind, klicken Sie auf einen leeren Bereich in Ihrem Worddokument.
Alternativ können Sie erneut den Befehl „Zuschneiden“ anklicken.
Das gescannte Bild wird zugeschnitten.
zuschneiden mit PowerPoint
So fügen Sie ein gescanntes Bild (jpg) in ihre PowerPoint Präsentation ein und schneiden es zu.
Öffnen Sie ihre PowerPoint Präsentation oder erstellen Sie eine neue PowerPoint Präsentation.
Gehen Sie mit dem Cursor an die Stelle, an dem das gescannte Bild eingefügt werden soll.
Rufen Sie den Menüpunkt „Einfügen“ im PowerPoint Menü auf.
Wählen Sie im Einfügen-Menü den Menüpunkt „Bilder“ aus.
Das Fenster „Grafik einfügen“ wird geöffnet.
Wählen Sie in Ihren Dateien das gescannte Bild aus.
Klicken Sie anschließend unten im „Grafik einfügen“ Fenster auf „Einfügen“.
Das gescannte Bild wird dort eingefügt, wo sich der Cursor befindet.
Falls das gescannte Bild nicht automatisch ausgewählt ist, klicken Sie es an.
Bei ausgewählten Bilder wird im PowerPoint Menü der Menüpunkt „Format“ angezeigt.
Wählen Sie diesen Menüpunkt aus.
Im Format-Menü finden Sie rechts den Befehl „Zuschneiden“.
Klicken Sie den Befehl an.
Jetzt sind schwarze Ecken und kleine Balken am gescannten Bild zu sehen.
Wählen sie diese Ecken und Balken nacheinander aus und ziehen Sie diese mit gedrückter Maustaste an die gewünschte Position.
Die wegzuschneidenden Bildbereiche werden geschwärzt.
Sobald Sie mit Ihrem Ausschnitt zufrieden sind, klicken Sie auf einen leeren Bereich in Ihrer PowerPoint Präsentation.
Alternativ können Sie erneut den Befehl „Zuschneiden“ anklicken.
Das gescannte Bild wird zugeschnitten.
zuschneiden mit IrfanView
gescanntes Dokument öffnen
Öffnen Sie das Bildbearbeitungsprogramm IrfanView.
Das Programm ist auf vielen Hochschul-PCs installiert.
Öffnen Sie das gescannte Dokument in Irfan View.
Gehen Sie mit dem Mauszeiger zu z.B. der obere linke Ecke des geplanten Ausschnittes.
Halten Sie die linke Maustaste gedrückt.
Der Mauszeiger wird zu einem Kreuz.
Ziehen Sie das Kreuz in die rechte untereEcke des geplanten Bildausschnittes.
Halten Sie die linke Maustaste dabei gedrückt.
Ein dünner grauer Rahmen ist im Bild zu sehen.
Wenn sich ihr geplanter Bildausschnitt komplett im grauen Rahmen befindet, lassen Sie die linke Maustaste los.
Sie können Ihre Auswahl korrigieren, indem Sie mit der Maus die Rahmen-Seiten anwählen.
Sobald ein Doppelpfeil zu sehen ist, halten Sie wieder die linke Maustaste gedrückt und ziehen die grauen Rahmenlinien in die gewünschte Richtung.
Wenn alles passt, wählen Sie den Menüpunkt „Bearbeiten“ aus.
Wählen Sie hier den Befehl „Freistellen“ aus.
Alternativ können Sie auch „Strg+Y“ eingeben.
Das Bild wird auf den grauen Rahmen zugschnitten.
speichern
Wählen Sie den Menüpunkt „Datei“ aus.
Wählen Sie hier den Befehl „Speichern (Original-Verzeichnis)“ aus.
Der Ordner in dem sich das Original-Dokument befindet wird aufgerufen.
Alternativ können Sie auch den Befehl „Speichern“ wählen und den Zielort auf Ihrem PC auswählen.
Wählen Sie den Speichertyp „JPG“ im Dropdown-Menü aus, falls dieser nicht voreingestellt ist.
Wir empfehlen das JPG mit einer Qualität von 100% zu speichern.
Drücken Sie auf „Speichern“.
Anschließend können Sie das Bild in Ihre Word, PowerPoint o.ä. Dokumente einfügen und müssen das Bild dort nicht mehr zuschneiden.
Das empfiehlt sich, wenn Bildausschnitte öfter und/oder in unterschiedlichen Dokumenten verwendet werden.
So ersparen Sie sich das mehrmalige Zuschneiden und der Bildausschnitt ist immer gleich.
Antworten auf häufig gestellte Fragen (FAQ)
- Prüfen Sie, ob der Scanner ausreichend geladen ist.
- siehe Scanner laden
- Prüfen Sie, ob der Scanner ausreichend geladen ist.
- siehe Scanner laden
- Es ist keine microSD-Karte im Scanner vorhanden.
- Stecken Sie eine microSD-Karte in den vorhandenen Kartensteckplatz.
- Stecken Sie eine microSD-Karte in den vorhandenen Kartensteckplatz.
- Die vorhandene microSD-Karte ist voll.
- Verschieben Sie Ihre gescannten Dateien auf Ihren PC.
siehe gescannte Dokument auf den PC übertragen - Löschen Sie alle Dokumente auf der microSD-Karte.
siehe alle Dokumente löschen
- Verschieben Sie Ihre gescannten Dateien auf Ihren PC.
- Es ist keine microSD-Karte im Scanner vorhanden.
- Stecken Sie eine microSD-Karte in den vorhandenen Kartensteckplatz.
- Stecken Sie eine microSD-Karte in den vorhandenen Kartensteckplatz.
- Die vorhandene microSD-Karte ist voll.
- Verschieben Sie Ihre gescannten Dateien auf Ihren PC.
siehe gescannte Dokument auf den PC übertragen - Löschen Sie alle Dokumente auf der microSD-Karte.
siehe alle Dokumente löschen
- Verschieben Sie Ihre gescannten Dateien auf Ihren PC.
- Prüfen Sie ob beide Enden des Micro-USB-Kabels richtig eingesteckt sind.
- Benutzen Sie nur das mitgelieferte Micro-USB-Kabel für die Datenübertragung.
- Prüfen Sie ob beide Enden des Micro-USB-Kabels richtig eingesteckt sind.
- Benutzen Sie nur das mitgelieferte Micro-USB-Kabel für die Datenübertragung.
- Prüfen Sie, ob das Scann-Fenster unten am Scanner verschmutzt ist.
- Reinigen Sie den Bereich mit einem trockenen weichen Tuch.
- Reinigen Sie den Bereich mit einem trockenen weichen Tuch.
- Prüfen Sie, die Position des Scanners, während des Scann Vorganges.
- Der Scanner sollte beim Scannen direkt auf dem Motiv liegen.
- Prüfen Sie, ob das Scann-Fenster unten am Scanner verschmutzt ist.
- Reinigen Sie den Bereich mit einem trockenen weichen Tuch.
- Reinigen Sie den Bereich mit einem trockenen weichen Tuch.
- Prüfen Sie, die Position des Scanners, während des Scann Vorganges.
- Der Scanner sollte beim Scannen direkt auf dem Motiv liegen.
Sie schieben den Scanner zu schnell/ungleichmäßig über die Seite.
Drücken Sie die Taste Scannen/Netzschalter/Eingabe erneut.
Scannen Sie die Seiten langsam und gleichmäßig.
Sie schieben den Scanner zu schnell/ungleichmäßig über die Seite.
Drücken Sie die Taste Scannen/Netzschalter/Eingabe erneut.
Scannen Sie die Seiten langsam und gleichmäßig.
Prüfen Sie ob der Mehrseitige PDF-Modus ausgewählt ist.
Den ausgewählten Modus sehen Sie unten im Scanner Display.Drücken Sie die TasteJPG/PDF/Mehrseitige PDF, bis JPG oder PDF unten im Scanner Display zu sehen.
Die Tasten sollten jetzt wieder reagieren.
Prüfen Sie ob der Mehrseitige PDF-Modus ausgewählt ist.
Den ausgewählten Modus sehen Sie unten im Scanner Display.Drücken Sie die TasteJPG/PDF/Mehrseitige PDF, bis JPG oder PDF unten im Scanner Display zu sehen.
Die Tasten sollten jetzt wieder reagieren.
Wenn der Scanner die Fehlermeldung "NO CALIB" anzeigt, muss er neu kalibriert werden.
Dafür gehen Sie wie folgt vor:
Legen Sie ein weißes A3 Blatt auf eine ebene Fläche (z.B. Schreibtisch).
Legen Sie den Scanner auf das weißen A3 Blatt.
Schalten Sie den Scanner ein.
Drücken Sie gleichzeitig die Nach oben und die Nach unten Pfeiltaste.
Drücken Sie einmal auf die SCAN Taste, während Sie die Pfeiltasten gedrückt halten.
Lassen Sie alle Tasten los.
Auf dem Display wird 1111 angezeigt.
Warten Sie ca. 1 Minute, bis 2222 auf dem Display angezeigt wird.
Sobald 2222 angezeigt wird, drücken Sie die SCAN Taste.
Bewegen Sie den Scannerlangsam nach oben und unten über das Papier.
Zwischendurch wird auf dem Display 3333 angezeigt.
Wiederholen Sie den Vorgang so lange, bis sich der Scanner ausschaltet.
Der Scanner ist kalibriert.
Wenn der Scanner die Fehlermeldung "NO CALIB" anzeigt, muss er neu kalibriert werden.
Dafür gehen Sie wie folgt vor:
Legen Sie ein weißes A3 Blatt auf eine ebene Fläche (z.B. Schreibtisch).
Legen Sie den Scanner auf das weißen A3 Blatt.
Schalten Sie den Scanner ein.
Drücken Sie gleichzeitig die Nach oben und die Nach unten Pfeiltaste.
Drücken Sie einmal auf die SCAN Taste, während Sie die Pfeiltasten gedrückt halten.
Lassen Sie alle Tasten los.
Auf dem Display wird 1111 angezeigt.
Warten Sie ca. 1 Minute, bis 2222 auf dem Display angezeigt wird.
Sobald 2222 angezeigt wird, drücken Sie die SCAN Taste.
Bewegen Sie den Scannerlangsam nach oben und unten über das Papier.
Zwischendurch wird auf dem Display 3333 angezeigt.
Wiederholen Sie den Vorgang so lange, bis sich der Scanner ausschaltet.
Der Scanner ist kalibriert.