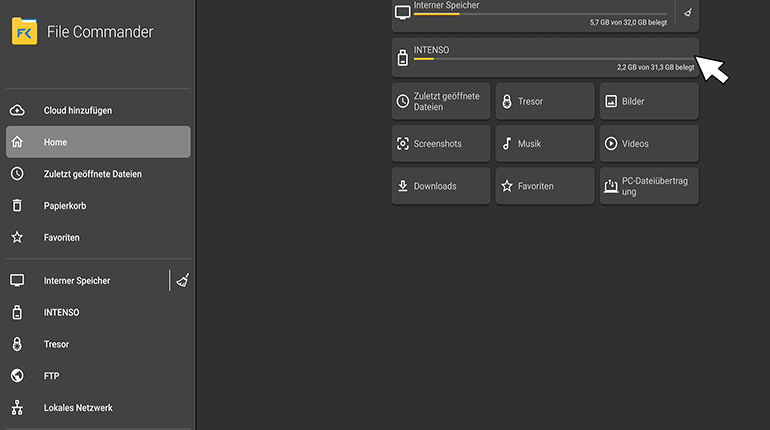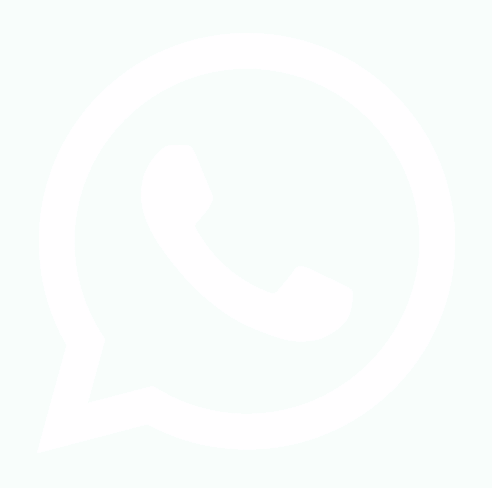Bedienung Multi-Touch-Display
- Multi-Touch-Display transportieren 00:07
- Höhe verstellen 00:25
- Multi-Touch-Display einschalten 00:41
- Helligkeit einstellen 00:57
- Lautstärke einstellen 01:31
- Anwendungen (Apps) öffnen 02:08
- Dateien auf Datenträger öffnen 02:43
- Bildschirm-Foto erstellen & speichern 03:07
- Anwendungen (Apps) schließen 04:06
- Endgerät anschließen 04:31
- Touch-Funktion sperren 05:00
- Bildanzeige ausschalten 05:28
- Multi-Touch-Display ausschalten 05:40
- Multi-Touch-Display für den Transport vorbereiten 05:50
- Multi-Touch-Display transportieren
- Höhe verstellen
- Multi-Touch-Display einschalten
- Helligkeit einstellen
- Lautstärke einstellen
- Anwendungen (Apps) öffnen
- Dateien auf Datenträger öffnen
- Bildschirm-Foto erstellen und speichern
- Anwendungen (Apps) schließen
- Endgerät an das Multi-Touch-Display anschließen
- Touch-Funktion sperren
- Bildanzeige ausschalten
- Multi-Touch-Display ausschalten
- Multi-Touch-Display für den Transport vorbereiten
Video-Tutorial
Anleitung
Das Multi-Touch-Display auf einem höhenverstellbaren Wagen montiert.
Das Multi-Touch-Display ist so tief wie möglich eingestellt (siehe Höhe verstellen).
So ist der Transport leichter.
An den vorderen Rädern des höhenverstellbaren Wagens sind Klappen.
Drücken Sie das hintere Ende dieser Klappen nach unten.
Die Wegrollsperre ist nun gelöst.
Schieben Sie das Multi-Touch-Display an den gewünschten Ort.
Sichern Sie das Multi-Touch-Display indem Sie die Wegrollsperre aktivieren.
Drücken Sie das vordere Ende dieser Klappen nach unten.
Die Wegrollsperre ist nun aktiviert.
Achtung: Achten Sie darauf, dass die Netzkabel nicht eingesteckt sind.
An dem höhenverstellbaren Wagen ist ein Netzkabel angeschlossen.
Stecken Sie das andere Ende dieses Netzkabels in eine Steckdose.
Vorne am unteren Ende des Multi-Touch-Displaysbefinden sich Pfeil-Tasten.
Drücken Sie die Pfeil-Taste nach oben.
Das Multi-Touch-Display fährt nun nach oben.
Drücken Sie den Pfeil-Taste nach unten.
Der Multi-Touch-Display fährt nun nach unten.
Stellen Sie die Höhe entsprechend Ihrer Nutzung ein.
Am Multi-Touch-Display ist ein Netzkabel angeschlossen.
Stecken Sie das andere Ende dieses Netzkabel in eine Steckdose.
Hinweis: Falls Sie nur eine Steckdose zur Verfügung haben, trennen Sie den höhenverstellbaren Wagen vom Stromnetz, nachdem die Höhe eingestellt ist.
Am Multi-Touch-Display befindet sich links ein Kippschalter.
Stellen Sie diesen Kippschalter von 0 auf 1.
Vorne am Multi-Touch-Display befindet sich unten in der Mitte eine runde Taste.
In der Mitte dieser Taste leuchtet jetzt ein rotes Licht.
Halten Sie diese Taste für ca. 3 Sekunden gedrückt.
oder
Drücken Sie die Ein-/Austaste oben links auf der Fernbedienung.
Das Multi-Touch-Display fährt hoch.
Vorne am Multi-Touch-Display befindet sich unten in der Mitte eine runde Taste.
Drücken Sie kurz auf diese Taste.
Unten auf dem Bildschirm ist jetzt ein Fenster mit Symbolen und farbigen Balken zu sehen.
Tippen Sie mit Ihrem Finger oder dem Stift in den zweiten Balken mit dem Sonnen-Symbol.
Ziehen Sie gleichzeitig Ihren Finger oder den Stift nach oben.
Der angezeigte Bildschirm wird heller.
Ziehen Sie Ihren Finger oder den Stift nach unten.
Der angezeigte Bildschirm wird dunkler.
oder
Tippen Sie mehrmals mit Ihrem Finger oder dem Stift auf das Blitz-Symbol unter dem Balken.
So wählen Sie eine der folgenden Helligkeits-Einstellungen aus:
- Automatisch
- Ausgeglichen
- Umweltfreundlich
- Dynamischer Kontrast
Das Fenster verschwindet nach einigen Sekunden wieder.
Drücken Sie auf der Fernbedienung die Taste mit dem Plus-Zeichen.
Der Ton wird lauter.
Drücken Sie auf der Fernbedienung die Taste mit dem Minus-Zeichen.
Der Ton wird leiser.
Drücken Sie auf der Fernbedienung die Taste mit der gestrichenen Note.
Der Ton ist aus.
Drücken Sie die Taste erneut, ist der Ton wieder an.
oder
Vorne am Multi-Touch-Display befindet sich unten in der Mitte eine runde Taste.
Drücken Sie kurz auf diese Taste.
Unten auf dem Bildschirm ist jetzt ein Fenster mit Symbolen und farbigen Balken zu sehen.
Tippen Sie mit Ihrem Finger oder dem Stift in den ersten Balken mit dem Noten-Symbol.
Ziehen Sie gleichzeitig Ihren Finger oder den Stift nach oben.
Der Ton wird lauter.
Ziehen Sie Ihren Finger oder den Stift nach unten.
Der Ton wird leiser.
Sie befinden sich auf dem Start-Bildschirm.
In der linken oberen Ecke ist ein Fenster mit den gängigsten Anwendungen zu sehen.
Tippen Sie die gewünschte Anwendung mit Ihrem Finger oder dem Stift an.
Die Anwendung öffnet sich.
Hinweis: Ist die gewünschte Anwendung nicht zusehen, tippen Sie auf das Wort "Anwendungen" im oberen linken Fenster.
Rechts am Multi-Touch-Display finden Sie verschiedene Anschlüsse.
Stecken Sie Ihren Datenträger (USB-Stick, externe Festplatte) ein.
Auf dem Multi-Touch-Display ist der Startbildschirm zu sehen.
In der linken oberen Ecke ist ein Fenster mit den gängigsten Anwendungen zu sehen.
Tippen Sie die Anwendung „File Commander“ mit Ihrem Finger oder dem Stift an.
Hinweis: Ist die Anwendung "File Commander" nicht zusehen, tippen Sie auf das Wort "Anwendungen" im oberen linken Fenster.
Die Anwendung öffnet sich.
In „File Commander“ sehen Sie links ein Menü.
Tippen Sie mit Ihrem Finger oder dem Stift in diesem Menü Ihren Datenträgeran.
Jetzt sind die Inhalte des Datenträges auf dem Bildschirm zu sehen.
Tippen Sie die gewünschte Datei mit Ihrem Finger oder dem Stift an.
Die Datei öffnet sich.
Alternativ können Sie mit den Pfeiltasten der Fernbedienung navigieren.
Drücken Sie die OK-Taste zum Auswählen.
Rechts am Multi-Touch-Display finden Sie verschiedene Anschlüsse.
Stecken Sie Ihren Datenträger (USB-Stick, externe Festplatte) ein.
Drücken Sie auf der Fernbedienung die Taste mit dem Kamera-Symbol.
Ein Bildschirm-Foto speichert sich automatisch auf Ihrem Datenträger ab.
Sie finden es im Ordner „Screenshots“.
oder
Am Multi-Touch-Display befindet sich unten in der Mitte eine runde Taste.
Drücken Sie kurz auf diese Taste.
Unten auf dem Bildschirm ist jetzt ein Fenster mit Symbolen und farbigen Balken zu sehen.
Tippen Sie mit Ihrem Finger oder dem Stift auf das Kamera-Symbol (unterste Reihe, drittes Symbol).
Ein Bildschirm-Foto speichert sich automatisch auf Ihrem Datenträger ab.
Sie finden es im Ordner „Screenshots“.
Hinweis: Sollten Sie keinen Datenträger verwenden, wird das Bildschirm-Foto intern abgespeichert.
Sie finden es in der Anwendung „File-Commander“, in dem Ordner „Screenshots“. siehe Dateien auf Datenträger öffnen
Vorne am Multi-Touch-Display befindet sich unten in der Mitte eine runde Taste.
Drücken Sie kurz auf diese Taste.
Unten auf dem Bildschirm ist jetzt ein Fenster mit Symbolen und farbigen Balken zu sehen.
Tippen Sie mit Ihrem Finger oder dem Stift ganz unten auf das Viereck.
Alle geöffneten Anwendungen sind als Fenster zu sehen.
Tippen Sie mit Ihrem Finger oder dem Stift auf das X in der rechten oberen Ecke.
Diese Anwendung schließt sich.
oder
Tippen Sie mit Ihrem Finger oder dem Stift „ALLE SCHLIESSEN“ an.
Alle Anwendungen schließen sich.
Rechts am Multi-Touch-Display finden Sie verschiedene HDMI-Anschlüsse.
Stecken Sie ein HDMI-Kabel in den HDMI IN 1 oder HDMI IN 3 Anschluss.
Stecken Sie das andere Ende des HDMI Kabels in den HDMI Anschluss Ihres Endgerätes (z.B. Laptop).
Das Endgerät ist bereits eingeschaltet.
Drücken Sie oben rechts auf der Fernbedienung die Taste mit dem Viereck und dem Pfeil.
Ein Fenster mit den Eingangsquellen öffnet sich.
Der Menüpunkt HDMI hebt sich vom restlichen Menü ab.
Wählen Sie diesen Menüpunkt mit den Pfeiltasten nach oben oder nach unten aus.
Drücken Sie die OK-Taste.
Der Bildschirm von Ihrem Endgerät ist jetzt auf dem Multi-Touch-Display zu sehen.
Brauchen Sie auch die Touch-Funktion?
Dann stecken Sie zusätzlich ein USB-B Kabel in den TOUCH OUT 1 oder den TOUCH OUT 3 Anschluss.
Stecken Sie das andere Ende des USB Kabels in den USB-A Anschluss Ihres Endgerätes.
Wichtig: Nur den „HDMI IN 1“ und den „TOUCH OUT 1“ Anschluss oder den „HDMI IN 3“ und den „TOUCH OUT 3“ Anschluss zusammen verwenden.
Hinweis: Auf der linken Seite von dem Multi-Touch-Display gibt es den „HDMI IN 2“ und den „TOUCH OUT 2“ Anschluss. Hier können Sie ebenfalls Ihr Endgerät anschließen.
Am Multi-Touch-Display befindet sich unten in der Mitte eine runde Taste.
Drücken Sie kurz auf diese Taste.
Unten auf dem Bildschirm ist jetzt ein Fenster mit Symbolen und farbigen Balken zu sehen.
Tippen Sie mit Ihrem Finger oder dem Stift auf das Schloss.
Die Touch-Funktion ist gesperrt.
Drücken Sie erneut die runde Taste unten am Multi-Touch-Display.
Tippen Sie wieder mit Ihrem Finger oder dem Stift auf das Schloss.
Geben Sie den Pin 0000 ein und bestätigen Sie diesen durch Tippen auf das Wort "Eingabtaste".
Die Touch-Funktion ist entsperrt.
Drücken Sie auf der Fernbedienung die Taste mit dem gestrichenen Bildschirm.
Die Bildanzeige ist ausgeschaltet.
Der Ton ist weiterhin zu hören.
Drücken Sie auf der Fernbedienung erneut die Taste mit dem gestrichenen Bildschirm.
Die Bildanzeige ist wieder eingeschaltet.
Vorne am Multi-Touch-Display befindet sich unten in der Mitte eine runde Taste.
Halten Sie diese Taste für ca. 3 Sekunden gedrückt.
oder
Drücken Sie die Ein-/Austaste oben links auf der Fernbedienung.
Das Multi-Touch-Display fährt runter.
Am Multi-Touch-Display befindet sich rechts ein Kippschalter.
Stellen Sie diesen Kippschalter von 1 auf 0.
Am Multi-Touch-Display ist ein Netzkabel angeschlossen.
Ziehen Sie das Netzkabel aus der Steckdose.
Legen Sie das Netzkabel auf die Rückseite des Multi-Touch-Displays.
Das Multi-Touch-Display auf einem höhenverstellbaren Wagen montiert.
An dem höhenverstellbaren Wagen ist ein Netzkabel angeschlossen.
Stecken Sie das andere Ende dieses Netzkabels in eine Steckdose.
Auf der links unten an der Vorderseite des Multi-Touch-Displays befinden sich Pfeil-Tasten.
Drücken Sie den Pfeil-Taste nach unten.
Der Multi-Touch-Display fährt nun nach unten.
Stellen Sie das Multi-Touch-Display ist so tief wie möglich ein.
So ist der Transport leichter.
Lösen Sie die Wegrollsperre an den Rädern.
Drücken Sie die Klappe an den vorderen Rädern des Multi-Touch-Displays nach unten.
Die Wegrollsperre ist nun gelöst.
Sie können das Multi-Touch-Display jetzt transportieren.
Praxisbeispiele
Whiteboard Anwendung öffnen 00:08 | Freihandzeichnen mit dem Stift 00:17 | geometrische Figuren einfügen 00:37 | Geometrie Werkzeuge benutzen 01:13 | Objekte löschen 02:05 | Objekt verschieben, skalieren, drehen 02:14 | mehrere Objekte verschieben, skalieren, drehen 02:34 | alle Objekte verschieben 02:51 | Objekt-Reihenfolge ändern 03:02 | Objekte kopieren, ausschneiden und einfügen 03:22 | Seiten hinzufügen, kopieren, löschen und Reihenfolge ändern 03:51 | Bilder einfügen 04:20 | rückgängig machen und wiederherstellen 04:47 | Whiteboard-Datei speichern 04:59 | Whiteboard-Datei als PDF speichern 05:19 | Whiteboard Anwendung schließen 05:41
Anleitung
Sie sind auf dem Start-Bildschirm.
In der rechten Ecke ist ein Fenster mit den gängigsten Anwendungen zu sehen.
Tippen Sie die Whiteboard Anwendung „UBoardMate2“ mit Ihrem Finger oder dem Stift an.
Die Whiteboard Anwendung öffnet sich.
Auf dem unteren Bildschirmrand sind verschiedene Symbole.
Tippen Sie mit Ihrem Finger oder dem Stift auf das Stift-Symbol (mittig, erstes Symbol von rechts).
Jetzt können Sie auf dem Whiteboard mit ihrem Finger oder dem Stift zeichnen und schreiben.
Wir empfehlen den Stift zu verwenden.
Möchten Sie die Farbe oder Strichstärke ändern, dann tippen Sie erneut auf das Stift-Symbol.
Ein Fenster öffnet sich.
Hier wählen Sie eine andere Farbe aus und stellen die Strichstärke ein.
Auf dem unteren Bildschirmrand sind verschiedene Symbole.
Tippen Sie mit Ihrem Finger oder dem Stift auf das Symbol mit dem Kreis und Viereck (mittig, zweites Symbol von rechts).
Das Werkzeug für geometrische Figuren ist ausgewählt.
Tippen Sie das Symbol mit dem Kreis und Viereck erneut an.
Ein Fenster öffnet sich.
Hier wählen Sie eine geometrische Figur aus.
Stellen Sie die Farben für den Rand und die Füllung ein.
Diese Einstellungen sind jetzt hinterlegt.
Möchten Sie die Einstellungen wieder ändern, dann tippen Sie erneut das Symbol mit dem Kreis und Viereck an.
Auf dem unteren Bildschirmrand sind verschiedene Symbole.
Tippen Sie mit Ihrem Finger oder dem Stift auf das Symbol mit den Linealen (mittig, drittes Symbol von links).
Ein Fenster öffnet sich.
Tippen Sie mit Ihrem Finger oder dem Stift auf das benötigte Geometrie Werkzeug.
Das Geometrie Werkzeug ist jetzt auf dem Whiteboard zu sehen.
Berühren Sie das Geometrie Werkzeug mit Ihrem Finger oder dem Stift und schieben Sie es gleichzeitig an die gewünschte Position.
Ziehen Sie mit Ihrem Finger oder dem Stift an den Zahlenskalen entlang.
Je nachdem welches Werkzeug Sie ausgewählt haben, ist jetzt eine Gerade oder Kurve zu sehen.
Sie drehen das Geometrie Werkzeug indem Sie den gedrehten Pfeil mit Ihrem Finger oder dem Stift berühren und gleichzeitig nach links oder rechts drehen.
Auf dem unteren Bildschirmrand sind verschiedene Symbole.
Tippen Sie mit Ihrem Finger oder dem Stift auf das Radiergummi-Symbol (mittig, drittes Symbol von rechts).
Das Radiergummi-Werkzeug ist ausgewählt.
Tippen Sie mit dem Stift oder Ihrem Finger die zu löschenden Objekte an.
Die Elemente werden gelöscht.
oder
Wischen Sie großflächig mit Ihrer gesamten Hand über die zu löschenden Objekte.
Diese Elemente werden gelöscht.
Möchten Sie alles löschen, tippen Sie mit Ihrem Finger oder dem Stift auf das Papierkorb-Symbol.
Alle Objekte werden gelöscht.
Auf dem unteren Bildschirmrand sind verschiedene Symbole.
Sie wählen ein Objekt aus, indem Sie das Lasso-Symbol (mittig, viertes Symbol von rechts) mit Ihrem Finger oder dem Stift antippen.
Tippen Sie danach mitIhrem Finger oder dem Stift auf ein Objekt.
Dieses Objekt ist jetzt blau markiert.
verschieben
Berühren Sie das blau markierte Objekt mit Ihrem Finger oder dem Stift und schieben sie das Objekt gleichzeitig an die gewünschte Position.
skalieren
In den Ecken der blauen Markierung befinden sich Punkte.
Berühren Sie einen Punkt mit dem Finger oder dem Stift und ziehen Sie den Punkt gleichzeitig nach außen.
Das Objekt wird größer.
Berühren Sie einen Punkt mit dem Finger oder dem Stift und ziehen Sie den Punkt gleichzeitig nach innen.
Das Objekt wird kleiner.
drehen
Oberhalb der blauen Markierung befindet sich ein geschwungener Pfeil.
Berühren Sie den geschwungenen Pfeil mit dem Finger oder dem Stift und ziehen ihn gleichzeitig nach links oder nach rechts.
Das Objekt wird gedreht.
Auf dem unteren Bildschirmrand sind verschiedene Symbole.
Mehrere Objekte verschieben Sie, indem Sie das Lasso-Symbol (mittig, viertes Symbol von rechts) mit Ihrem Finger oder dem Stift antippen.
Ziehen Sie Ihren Finger oder den Stift über alle Objekte, die Sie verschieben wollen.
Orientieren Sie sich an der gelben Linie, die erscheint.
Wenn alle Objekte ausgewählt sind, lösen Sie Ihren Finger oder den Stift vom Bildschirm.
Diese Objekte sind jetzt blau markiert.
verschieben
Berühren Sie die blau markierten Objekte mit Ihrem Finger oder dem Stift und schieben sie die Objekte gleichzeitig an die gewünschte Position.
skalieren
In den Ecken der blauen Markierung befinden sich Punkte.
Berühren Sie einen Punkt mit dem Finger oder dem Stift und ziehen Sie den Punkt gleichzeitig nach außen.
Die Objekte werden größer.
Berühren Sie einen Punkt mit dem Finger oder dem Stift und ziehen Sie den Punkt gleichzeitig nach innen.
Die Objekte werden kleiner.
drehen
Oberhalb der blauen Markierung befindet sich ein geschwungener Pfeil.
Berühren Sie den geschwungenen Pfeil mit dem Finger oder dem Stift und ziehen ihn gleichzeitig nach links oder nach rechts.
Die Objekte werden gedreht.
Auf dem unteren Bildschirmrand sind verschiedene Symbole.
Tippen Sie mit Ihrem Finger oder dem Stift auf das Symbol mit dem abgerundeten Viereck und dem Pfeil (mittig, zweites Symbol von links).
Ziehen Sie Ihren Finger oder den Stift über den Bildschirm.
Alle Objekte werden verschoben.
Auf dem unteren Bildschirmrand sind verschiedene Symbole.
Sie wählen ein Objekt aus, indem Sie das Lasso-Symbol (mittig, viertes Symbol von rechts) mit Ihrem Finger oder dem Stift antippen.
Tippen Sie danach mitIhrem Finger oder dem Stift auf ein Objekt.
Dieses Objekt ist jetzt blau markiert.
Tipp: Um mehrere Objekte auszuwählen, ziehen Sie Ihren Finger oder den Stift über mehrere Objekte. Orientieren Sie sich an der gelben Linie, die erscheint.
Unter der blauen Markierung ist ein Menü zu sehen.
Dort finden Sie einen Pfeil nach oben und einen Pfeil nach unten.
Tippen Sie mit Ihrem Finger oder dem Stift auf den Pfeil nach oben.
Das Objekt befindet sich jetzt im Vordergrund.
Tippen Sie mit Ihrem Finger oder dem Stift auf den Pfeil nach unten.
Das Objekt befindet sich jetzt im Hintergrund.
Auf dem unteren Bildschirmrand sind verschiedene Symbole.
Sie wählen ein Objekt aus, indem Sie das Lasso-Symbol (mittig, viertes Symbol von rechts) mit Ihrem Finger oder dem Stift antippen.
Tippen Sie danach mitIhrem Finger oder dem Stift auf ein Objekt.
Dieses Objekt ist jetzt blau markiert.
Tipp: Um mehrere Objekte auszuwählen, ziehen Sie Ihren Finger oder den Stift über mehrere Objekte. Orientieren Sie sich an der gelben Linie, die erscheint.
Unter der blauen Markierung ist ein Menü zu sehen.
kopieren
In dem Menü finden Sie ein Symbol das aus zwei Vierecken und einem Plus-Zeichen besteht.
Tippen Sie mit Ihrem Finger oder dem Stift auf das Symbol.
Auf dem unteren Bildschirmrand erscheint ein neues Symbol das aus zwei Vierecken besteht.
Tippen Sie mit Ihrem Finger oder dem Stift auf das Symbol.
Das Objekt wird eingefügt.
ausschneiden
In dem Menü finden Sie ein Symbol das aus zwei Vierecken und einem Plus-Zeichen besteht.
Tippen Sie mit Ihrem Finger oder dem Stift auf das Symbol.
Auf dem unteren Bildschirmrand erscheint ein neues Symbol das aus zwei Vierecken besteht.
Tippen Sie mit Ihrem Finger oder dem Stift auf das Symbol.
Das Objekt wird eingefügt.
Auf dem unteren Bildschirmrand sind verschiedene Symbole.
Rechts sehen Sie ein Plus-Zeichen.
Tippen Sie mit Ihrem Finger oder dem Stift auf das Plus-Zeichen.
Jetzt ist eine neue Seite zu sehen.
Wiederholen Sie den Vorgang beliebig oft.
Mit den Pfeilen neben dem Pluszeichen gehen Sie vor und zurück.
Zwischen den Pfeilen sehen Sie Zahlen.
Die Zahlen geben an, auf welcher Seite Sie sich befinden und wie viele Seite es insgesamt gibt.
Hinweis: Tippen Sie mit den Ihrem Finger oder dem Stift auf die Seitenzahlen zwischen den Pfeilen. So öffnen Sie die Seitenübersicht. Hier können Sie Seiten löschen, hinzufügen und duplizieren. Sie können auch die Reihenfolge ändern, indem Sie Sie mit Ihrem Finger oder dem Stift die zu verschiebene Seite antippen und gleichzeitig nach oben oder nach unten ziehen.
Auf dem unteren Bildschirmrand sind verschiedene Symbole.
Links sehen Sie ein Symbol mit 3 Querstrichen.
Tippen Sie mit Ihrem Finger oder dem Stift auf das Symbol mit den 3 Querstrichen.
Jetzt ist ein Menü über dem Symbol zu sehen.
Tippen Sie mit Ihrem Finger oder dem Stift auf das Symbol Importieren.
Tippen Sie mit Ihrem Finger oder dem Stift auf die gewünschte Bilddatei.
Das Häkchen unten wird grün.
Tippen Sie mit Ihrem Finger oder dem Stift auf das grüne Häkchen.
Das Bild ist jetzt auf dem Bildschirm zu sehen.
Siehe auch Objekt verschieben, skalieren, drehen
Hinweis: Es können nur JPG und PNG Dateien eingefügt werden.
Tipp: Wir empfehlen die Bilder von einem Datenträger (USB-Stick, externe Festplatte) zu importieren. Rechts am Multi-Touch-Display finden Sie dafür verschiedene Anschlüsse.
Auf dem unteren Bildschirmrand sind verschiedene Symbole.
Direkt neben dem Papierkorb Symbol ist ein Rückwärts Pfeil und ein Vorwärts Pfeil zu sehen.
Tippen Sie mit Ihrem Finger oder dem Stift auf den Rückwärts Pfeil.
Die vorherige Aktion wird rückgängig gemacht.
Tippen Sie mit Ihrem Finger oder dem Stift auf den Vorwärts Pfeil.
Die rückgängig gemachte Aktion wird wiederhergestellt.
Auf dem unteren Bildschirmrand sind verschiedene Symbole.
Links sehen Sie ein Symbol mit 3 Querstrichen.
Tippen Sie mit Ihrem Finger oder dem Stift auf das Symbol mit den 3 Querstrichen.
Jetzt ist ein Menü über dem Symbol zu sehen.
Tippen Sie mit Ihrem Finger oder dem Stift auf das Symbol Speichern.
Das Whiteboard wird als ubmx2 Datei gespeichert und kann nur mit der Whiteboard Anwendung UBoardMate2 geöffnet werden.
Auf dem unteren Bildschirmrand sind verschiedene Symbole.
Links sehen Sie ein Symbol mit 3 Querstrichen.
Tippen Sie mit Ihrem Finger oder dem Stift auf das Symbol mit den 3 Querstrichen.
Jetzt ist ein Menü über dem Symbol zu sehen.
Tippen Sie mit Ihrem Finger oder dem Stift auf das Symbol Speichern als.
Das Whiteboard kann jetzt auch als JPG oder PDF Datei gespeichert werden.
Als JPG oder PDF Datei kann das Whiteboard nicht nachträglich geändert werden.
Auf dem unteren Bildschirmrand sind verschiedene Symbole.
Links sehen Sie ein XSymbol.
Tippen Sie mit Ihrem Finger oder dem Stift auf das XSymbol.
Hinweis: Sollten Sie das Dokument nicht vorher gespeichert haben, öffnet sich jetzt ein Fenster und Sie können das Dokument speichern. Möchten Sie das Dokument nicht speichern, Tippen Sie mit Ihrem Finger oder dem Stift auf „Nein“.
Die Whiteboard Anwendung schließt sich.
Anmerkungs-Tool öffnen 00:07 | Strichstärke einstellen 00:24 | Stiftfarbe anpassen 00:41 | einzelne Bereiche löschen 00:51 | alles löschen 01:03 | Inhalt im Hintergrund aufhellen 01:14 | Bildschirm-Foto erstellen und speichern 01:24 | Anmerkungs-Tool schließen 01:50
Auf dem Multi-Touch-Display ist der entsprechende Inhalt geöffnet.
Das kann z.B. ein Text, ein PDF, ein Bild oder eine Website sein.
Achtung: Sie können nur kommentieren, was in diesem Moment auf dem Multi-Touch-Display zu sehen ist. Möchten Sie mehr kommentieren, wiederholen den folgenden Vorgang beliebig oft.
Am Multi-Touch-Display befindet sich unten in der Mitte eine runde Taste.
Drücken Sie kurz auf diese Taste.
Unten auf dem Bildschirm ist jetzt ein Fenster mit Symbolen und farbigen Balken zu sehen.
Tippen Sie mit Ihrem Finger oder dem Stift auf das Stift Symbol unten rechts.
Am rechten Bildschirmrand ist jetzt ein Menü zu sehen.
Kommentieren Sie den entsprechenden Inhalt im Hintergrund mit Ihrem Finger oder dem Stift.
Tippen Sie mit Ihrem Finger oder dem Stift auf das Stift Symbol oben im Menü.
Jetzt ist eine Linie mit einem Punkt links neben dem Stift Symbol zu sehen.
Ziehen Sie mit Ihrem Sie mit Ihrem Finger oder dem Stift den Punkt auf der Linie nach rechts.
Die Strichstärke wird dicker.
Ziehen Sie mit Ihrem Sie mit Ihrem Finger oder dem Stift den Punkt auf der Linie nach links.
Die Strichstärke wird dünner.
Tippen Sie mit Ihrem Finger oder dem Stift auf das Kreis Symbol im Menü.
Jetzt mehrere farbige Kreise links neben dem Kreis Symbol zu sehen.
Tippen Sie mit Ihrem Finger oder dem Stift die gewünschte Farbe so lange an, bis das linke Kreis Symbol die gleiche Farbe hat.
Tippen Sie mit Ihrem Finger oder dem Stift auf das Radiergummi Symbol im Menü.
Jetzt sind 3 Kreise von groß bis klein links neben dem Radiergummi Symbol zu sehen.
Die gewählte Radiergummi-Größe ist schwarz.
Zum Ändern der Größe, tippen Sie mit Ihrem Finger oder dem Stift auf einen anderen Kreis.
Wischen Sie mit Ihrem Finger oder dem Stift über die zu löschenden Bereiche.
Tippen Sie mit Ihrem Finger oder dem Stift auf das Papierkorb Symbol im Menü.
Jetzt ist neben dem Papierkorb Symbol der Schriftzug „Tap again to erase“ zu sehen.
Tippen Sie noch einmal mit Ihrem Finger oder dem Stift auf das Papierkorb Symbol.
Alle Kommentare etc. sind jetzt gelöscht.
Tippen Sie mit Ihrem Finger oder dem Stift auf das Stift im Viereck Symbol im Menü.
Jetzt ist eine Linie mit einem Punkt links neben dem Stift im Viereck Symbol zu sehen.
Ziehen Sie mit Ihrem Sie mit Ihrem Finger oder dem Stift den Punkt auf der Linie nach links.
Der Inhalt im Hintergrund wird heller.
Ziehen Sie mit Ihrem Sie mit Ihrem Finger oder dem Stift den Punkt auf der Linie wieder nach rechts.
Der Inhalt im Hintergrund wird wieder dunkler.
Rechts am Multi-Touch-Display finden Sie verschiedene Anschlüsse.
Stecken Sie Ihren Datenträger (USB-Stick, externe Festplatte) ein.
Tippen Sie mit Ihrem Finger oder dem Stift auf das Kamera Symbol im Menü.
Ein Bildschirm-Foto speichert sich automatisch auf Ihrem Datenträger ab.
Sie finden es im Ordner „Screenshots“.
Hinweis: Sollten Sie keinen Datenträger verwenden, wird das Bildschirm-Foto intern abgespeichert.
Sie finden es in der Anwendung „File-Commander“, in dem Ordner „Screenshots“.
Anleitung
Sie befinden sich auf dem Start-Bildschirm.
In der rechten Ecke ist ein Fenster mit den gängigsten Anwendungen zu sehen.
Ganz oben in diesem Fenster ist die Uhrzeit und das Datum zu sehen.
Links daneben ist ein kleines Stoppuhr Symbol.
Darüber aktivieren Sie die Timer-Funktion.
Tippen Sie mit Ihrem Finger oder dem Stift auf das Stoppuhr Symbol.
Jetzt ist 00 00 00 und nicht mehr die Uhrzeit zu sehen.
Die Zahlen zeigen die eingestellten Stunden, Minuten und Sekunden an.
Über und unter den Zahlen sind Pfeile.
Tippen Sie mit Ihrem Finger oder dem Stift auf die oberen Pfeile.
Die Stunden-, Minuten- oder Sekunden-Werte erhöhen sich.
Tippen Sie mit Ihrem Finger oder dem Stift auf die unteren Pfeile.
Die Stunden-, Minuten- oder Sekunden-Werte verringern sich.
Stellen Sie den Timer ein.
Tippen Sie mit Ihrem Finger oder dem Stift auf das Dreieck rechts neben der Sekunden-Anzeige.
Der Timer startet.
Sie hören ein Geräusch, wenn der Timer abgelaufen ist.
Tippen Sie mit Ihrem Finger oder dem Stift auf den Pfeil im Kreis.
Jetzt ist wieder die Uhrzeit zu sehen.
Tipp: Drücken Sie auf der Fernbedienung die Taste mit dem gestrichenen Bildschirm, ist die Bildanzeige ausgeschaltet. Der Signalton ist trotzdem zu hören.
Sie befinden sich auf dem Start-Bildschirm.
In der rechten Ecke ist ein Fenster mit den gängigsten Anwendungen zu sehen.
Tippen Sie mit Ihrem Finger oder dem Stift auf das Wort Anwendungen ganz unten im Fenster.
Ein Fenster mit weiteren Anwendungen öffnet sich.
Tippen Sie mit Ihrem Finger oder dem Stift auf das Uhren Symbol.
Die Anwendung Uhr öffnet sich.
Oben im Bildschirm ist ein Menü zu sehen.
Tippen Sie mit Ihrem Finger oder dem Stift auf den Menü-Punkt Timer.
Links sehen Sie jetzt den Timer.
Mit dem Zahlenfeld rechts im Bild stellen Sie den Timer ein.
Tippen Sie dafür mit Ihrem Finger oder dem Stift die entsprechenden Zahlen an.
Jetzt ist unten ein weißes Dreieck in einem roten Kreis zu sehen.
Tippen Sie mit Ihrem Finger oder dem Stift auf das weiße Dreieck.
Der Timer startet.
Sie hören einen Signalton, wenn der Timer abgelaufen ist.
Sie sehen jetzt ein weißes Quadrat in einem roten Kreis.
Tippen Sie mit Ihrem Finger oder dem Stift auf das weiße Quadrat.
Der Signalton stoppt.
Timer anhalten
Wenn der Timer läuft, sind unten zwei weiße Striche in einem roten Kreis zu sehen.
Tippen Sie mit Ihrem Finger oder dem Stift auf die zwei weißen Striche.
Der Timer hält an.
Jetzt ist unten ein weißes Dreieck in einem roten Kreis zu sehen.
Tippen Sie mit Ihrem Finger oder dem Stift auf das weiße Dreieck.
Der Timer startet wieder.
Timer löschen
Tippen Sie mit Ihrem Finger oder dem Stift auf das Wort LÖSCHEN.
Der Timer wird gelöscht.
Timer hinzufügen
Tippen Sie mit Ihrem Finger oder dem Stift auf die Wörter TIMER HINZUFÜGEN.
Jetzt sehen Sie wieder den Timer links und das Zahlenfeld rechts.
Geben Sie den neuen Timer ein.
Tippen Sie wieder mit Ihrem Finger oder dem Stift auf das weiße Dreieck.
Der hinzugefügte Timer startet.
Wischen Sie mit Ihrem Finger oder dem Stift auf dem Multi-Touch-Display von unten nach oben.
Jetzt sehen Sie den vorherigen Timer.
Wischen Sie jetzt mit Ihrem Finger oder dem Stift von oben nach unten.
Jetzt sehen Sie den hinzugefügten Timer.
Tipp: Drücken Sie auf der Fernbedienung die Taste mit dem gestrichenen Bildschirm, ist die Bildanzeige ausgeschaltet. Der Signalton ist trotzdem zu hören.
Antworten auf häufig gestellte Fragen (FAQ)
An den vorderen Rädern befinden sich Wegrollsperren.
Prüfen Sie, ob beide Wegrollsperren gelöst sind.
Für den einfachen Transport empfehlen wir den Hubwagen des Multi-Touch-Display komplett nach unten zu fahren.
- siehe Höhe verstellen
Am Multi-Touch-Display befinden sich zwei Netzstecker.
Ein Netzstecker ist direkt seitlich an das Multi-Touch-Display angeschlossen.
Der zweite befindet sich am Hubwagen.
Stellen Sie sicher, dass der Stecker für den Hubwagen in eine Steckdose gesteckt wurde.
Eventuell ist die Touch-Funktion gesperrt.
Drücken Sie auf dem Multi-Touch-Display die Taste in der Mitte.
Unten auf dem Bildschirm ist jetzt ein Fenster mit Symbolen und farbigen Balken zu sehen.
Tippen Sie auf das Schloss Symbol und geben sie den Pin 0000 ein, um die Touch-Funktion zu entsperren.
Bestätigen Sie Ihre Eingabe, indem Sie mit Ihrem Finger oder dem Stift auf das Feld Eingabetaste tippen.
Haben Sie ein Endgerät (z.B. Laptop) angeschlossen, vergewissern Sie sich, dass auch ein zusätzliches USB-Kabel für die Touch-Funktion angeschlossen ist.
- Vergewissern Sie sich, dass Ihr HDMI-Kabel am Multi-Touch-Display in einem HDMI IN Steckplatz steckt.
- Stellen Sie sicher, dass die richtige Eingangsquelle ausgewählt ist.
- Prüfen Sie, ob die Anzeige-Einstellungen auf Ihrem Laptop für 2 Bildschirme konfiguriert sind.
- Am Multi-Touch-Display befinden sich zwei Netzstecker.
Ein Netzstecker ist direkt seitlich an das Multi-Touch-Display angeschlossen.
Stellen Sie sicher, dass dieser Stecker in eine Steckdose gesteckt wurde. - Am Multi-Touch-Display befindet sich rechts ein Kippschalter.
Stellen Sie sicher, dass dieser Kippschalter von 0 auf 1 gestellt ist.